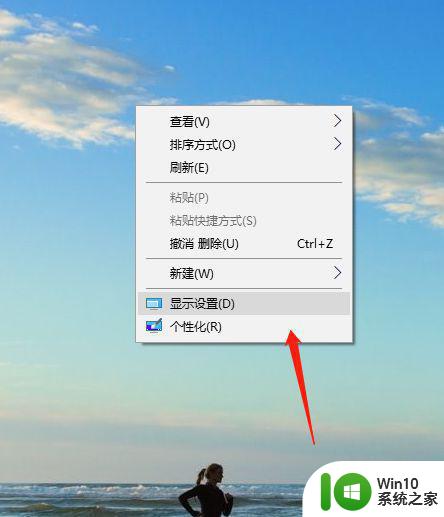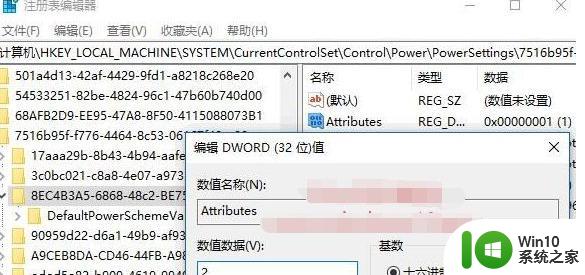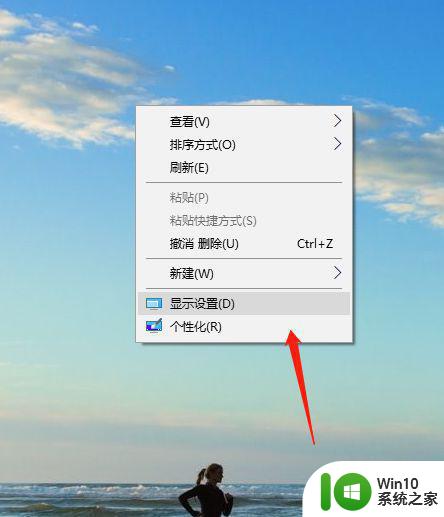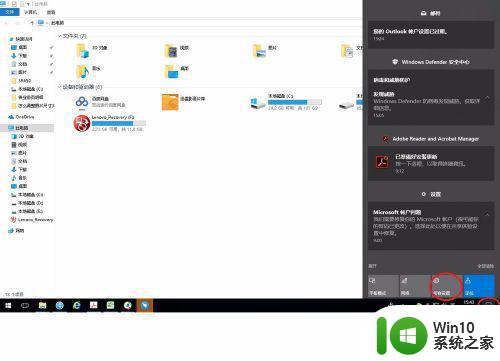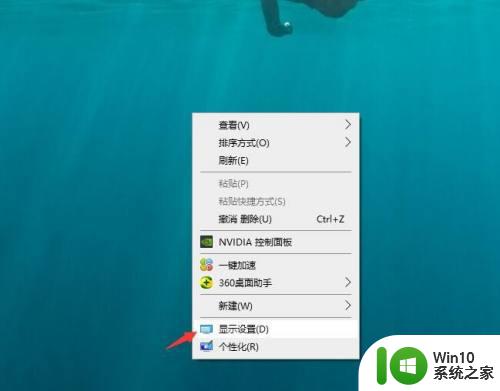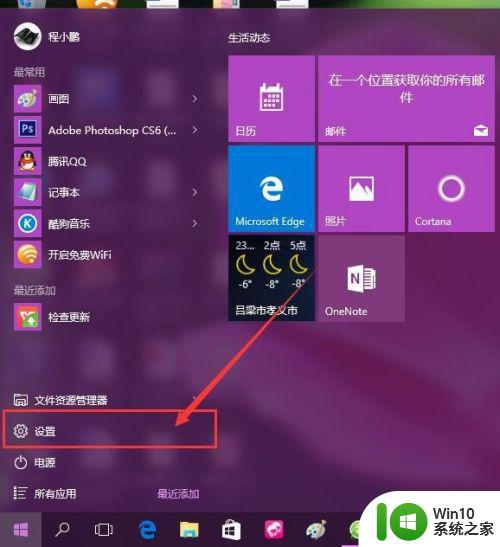win10设置不锁屏不休眠方法 win10如何关闭自动锁屏和休眠功能
更新时间:2024-02-09 18:06:40作者:xiaoliu
在如今数字化时代,Win10操作系统被越来越多的人所使用,有时候我们可能会遇到一些困扰,比如在使用Win10时频繁的锁屏和休眠功能。这不仅会打断我们的工作和娱乐体验,还可能导致数据丢失或操作中断。为了解决这个问题,本文将介绍一些方法,帮助大家关闭Win10的自动锁屏和休眠功能,让我们能够更加自由地使用电脑。
具体方法:
1、在win10桌面右键点击弹出窗口,此时点击“显示设置”。
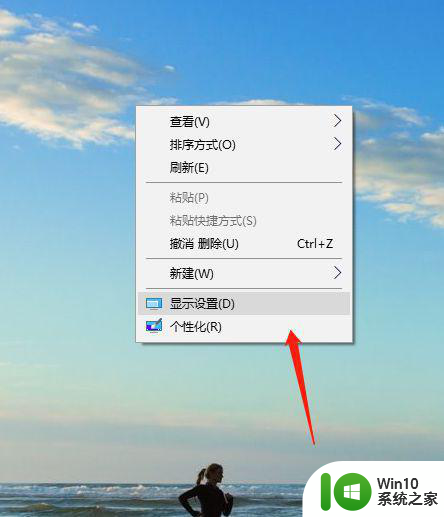
2、此时点击一下“电源和休眠”。
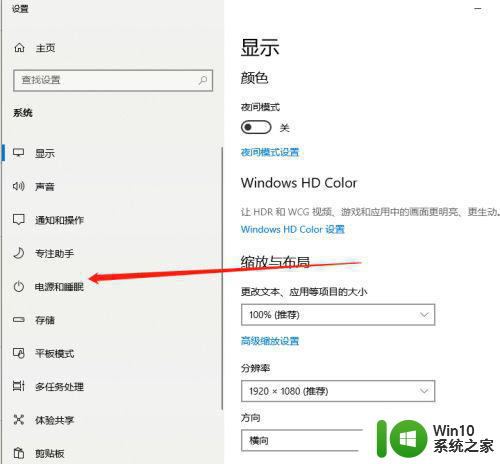
3、在屏幕下面窗口中”时间选择“从不”,这时为永不锁屏。
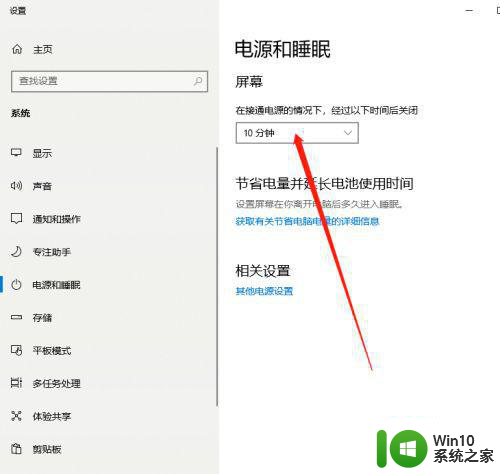
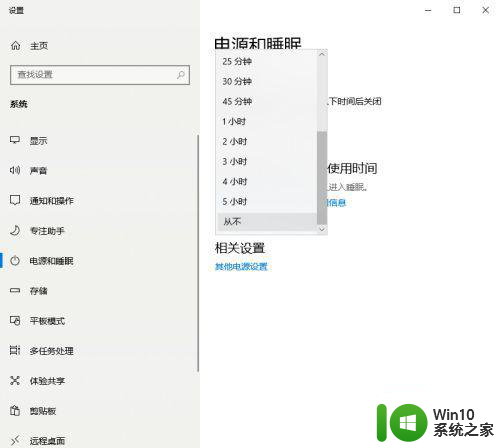
4、此时再点击“其他电源设置”。
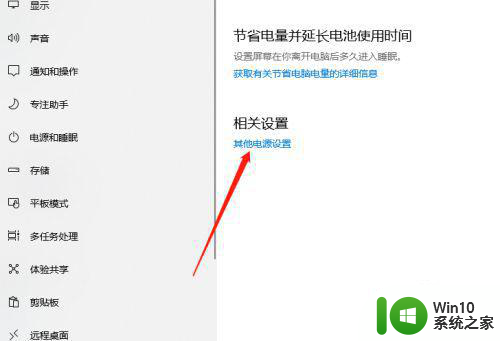
5、电源选项窗口中点击“更改计划设置”。
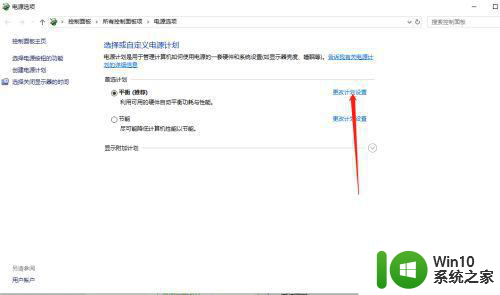
6、点击“更改高级电源显示”,进入之后点击找到睡眠,点击进入之后设置“从不”。
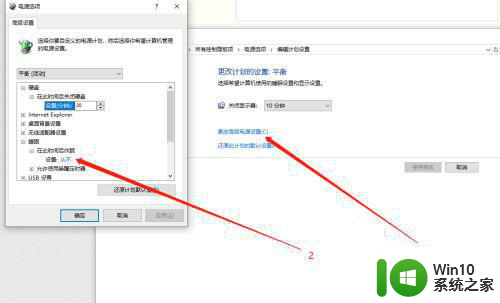
以上就是win10设置不锁屏不休眠方法的全部内容,还有不懂得用户就可以根据小编的方法来操作吧,希望能够帮助到大家。