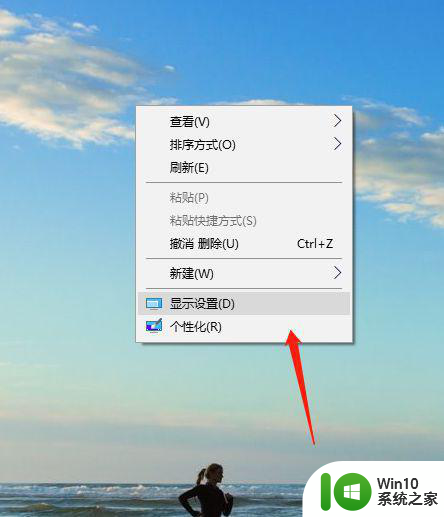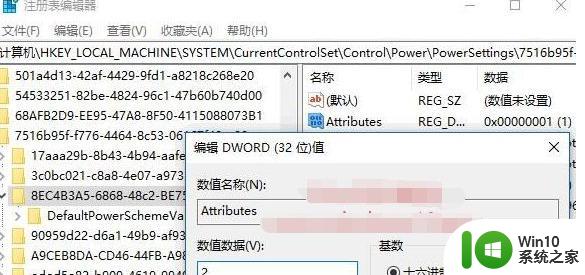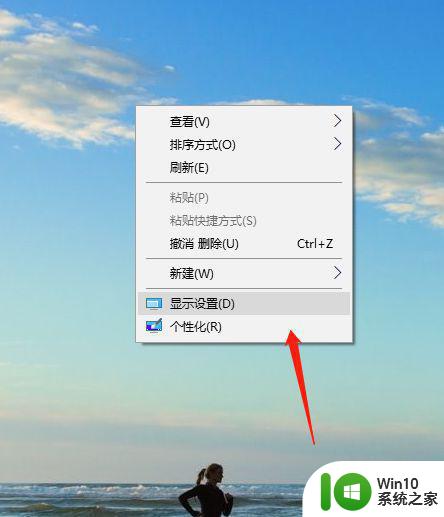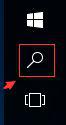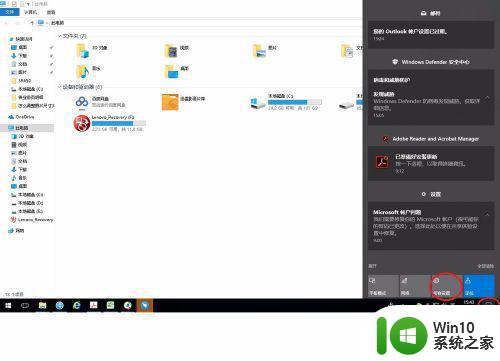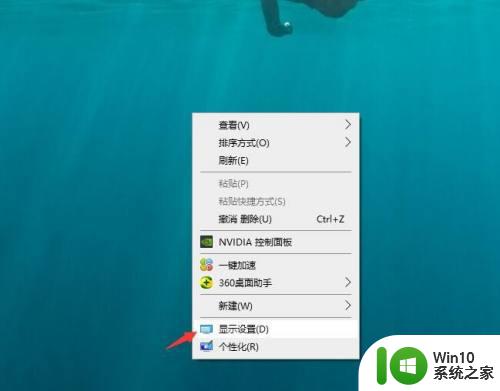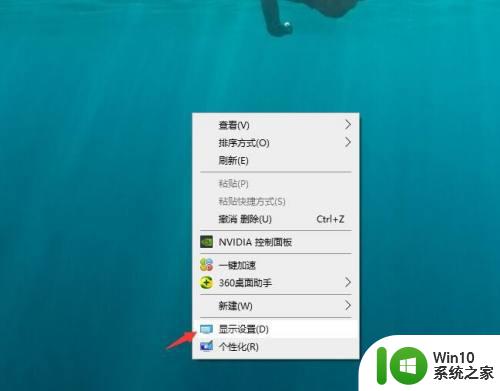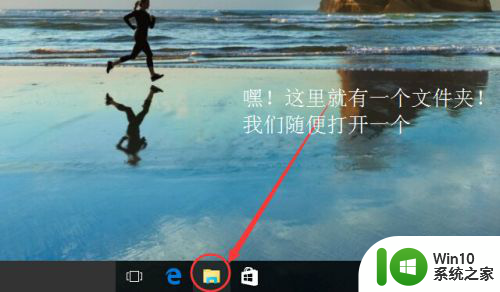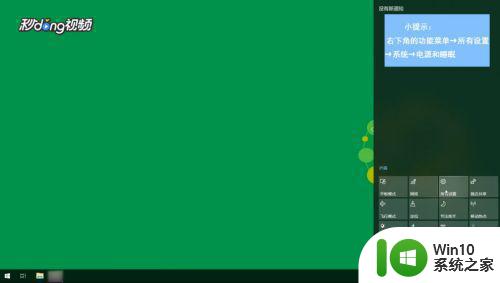win10怎样设置不锁屏不进入休眠状态 如何在win10电脑上关闭锁屏和休眠功能
更新时间:2023-05-22 17:42:43作者:xiaoliu
win10怎样设置不锁屏不进入休眠状态,在使用Windows 10电脑时,有时候会想要关闭锁屏和休眠功能,以便长时间不操作电脑时避免频繁输入密码或点击解锁。但是很多人不知道该如何进行设置。现在我们就来探讨一下如何在Windows 10电脑上关闭锁屏和休眠功能,以方便您的使用。
具体方法:
1、在win10桌面右键点击弹出窗口,此时点击“显示设置”。
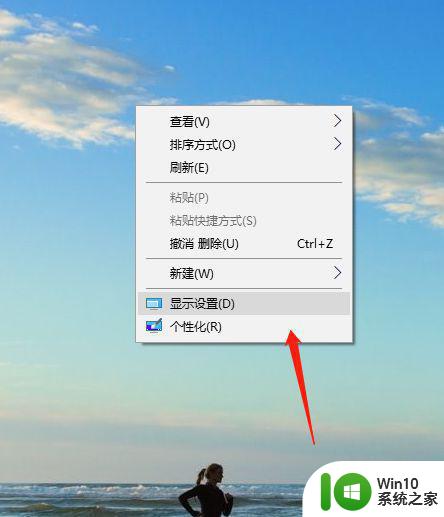
2、此时点击一下“电源和休眠”。
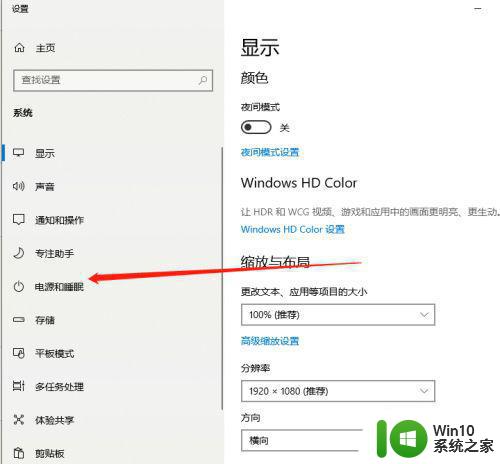
3、在屏幕下面窗口中”时间选择“从不”,这时为永不锁屏。
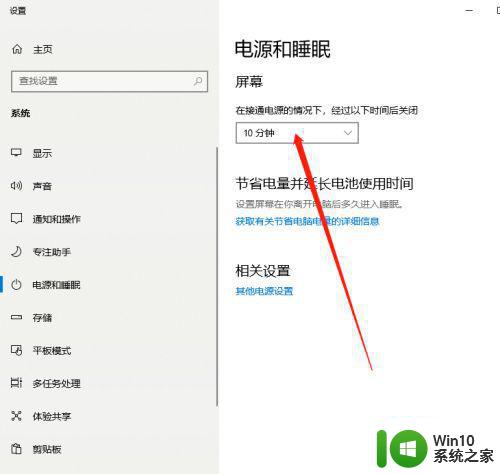
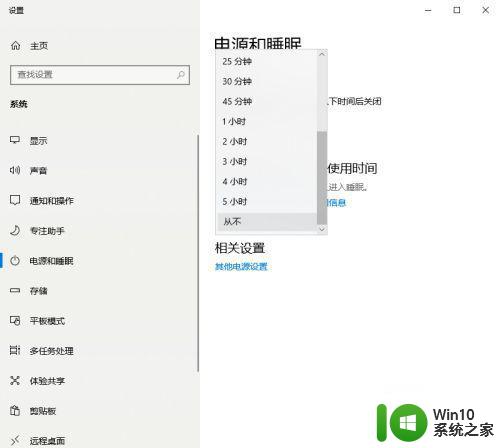
4、此时再点击“其他电源设置”。
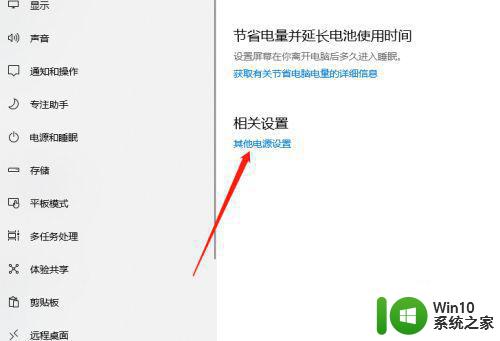
5、电源选项窗口中点击“更改计划设置”。
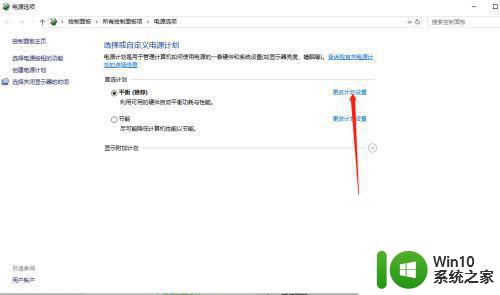
6、点击“更改高级电源显示”,进入之后点击找到睡眠,点击进入之后设置“从不”。
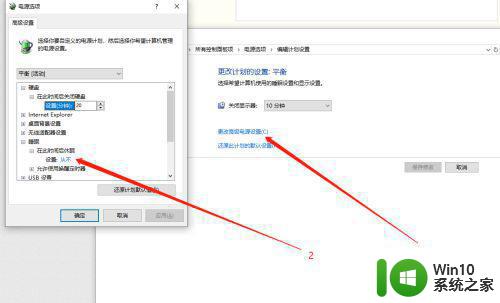
通过以下简单步骤,您可以在Win10电脑上轻松禁用锁屏和休眠功能。首先,进入控制面板并选择电源选项。接下来,单击“更改计算机睡眠时间”并从列表中选择“从不”。最后,单击“更改高级电源设置”并将所有选项设置为“从不”。这样,您的Win10计算机就不会自动锁屏或进入休眠状态了。