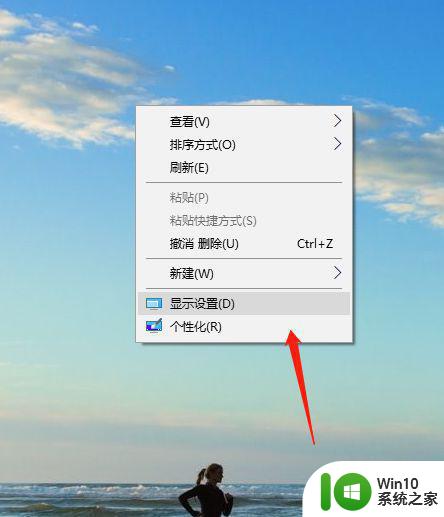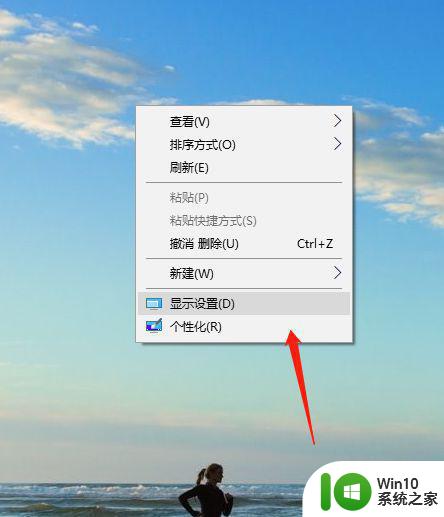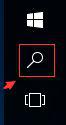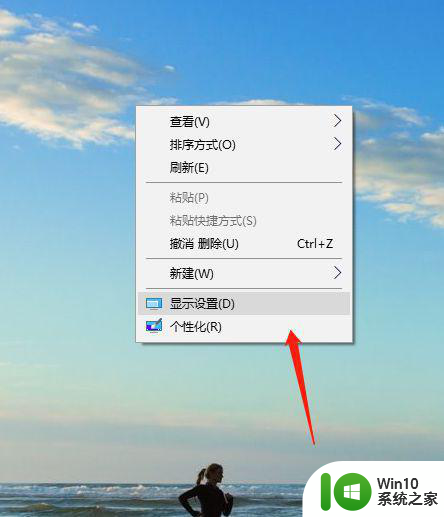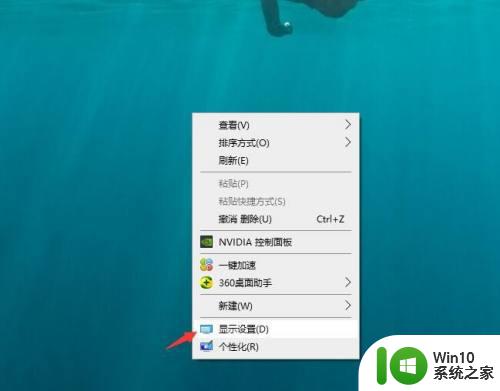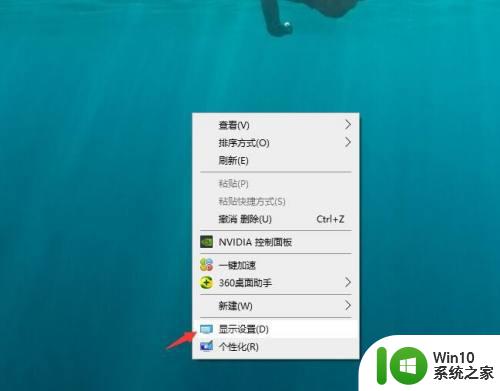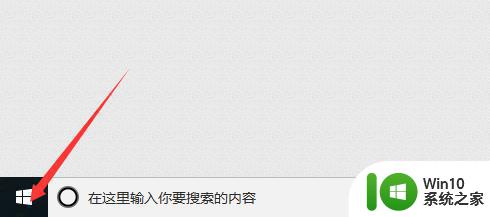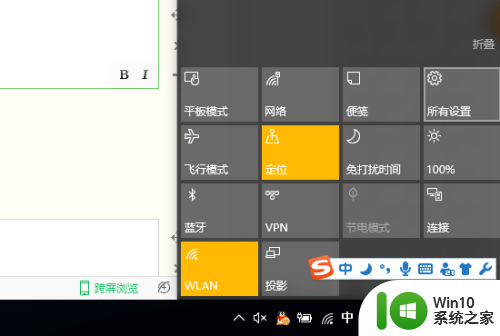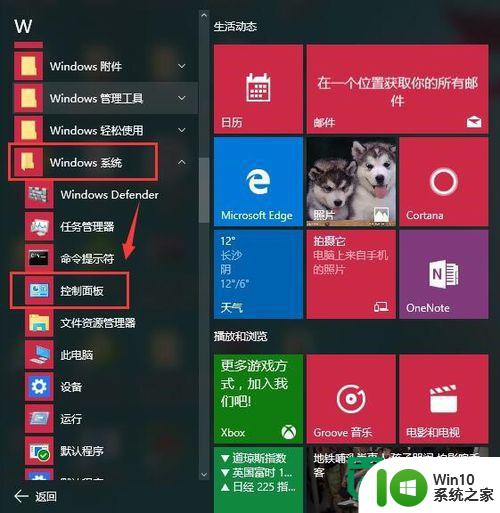win10电脑锁屏不休眠的设置步骤 如何在Win10中设置锁屏不休眠
win10电脑锁屏不休眠的设置步骤,在使用Win10电脑时,我们常常会遇到锁屏后电脑自动休眠的情况,而有时候我们希望电脑在锁屏状态下仍能保持运行,以便在需要时能立即恢复操作。在Win10中,如何设置锁屏不休眠呢?下面将为大家介绍一下具体的设置步骤。通过简单的操作,我们就能够轻松地使电脑在锁屏状态下保持运行,提高使用效率。
具体步骤如下:
1、首先在Win10下搜索regedit打开注册表编辑器;
2、然后定位到:HKEY_LOCAL_MACHINESYSTEMCurrentControlSetControlPowerPowerSettings7516b95f-f776-4464-8c53-06167f40cc998EC4B3A5-6868-48c2-BE75-4F3044BE88A7;
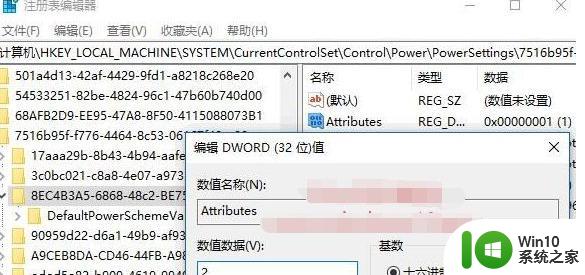
3、然后在右侧窗口找到“Attributes”值,双击“Attributes”值打开编辑窗口,把数值数据修改为 2 ,然后关闭注册表编辑器。
4、点击开始—进入“设置 -系统 -电源和睡眠”设置界面。如图:
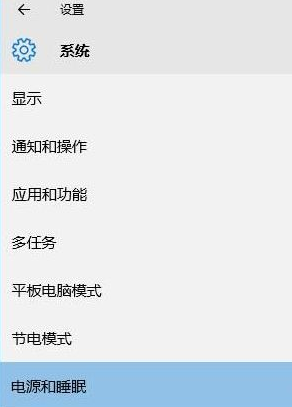
5、点击“相关设置”下的“其他电源设置”打开“电源选项”设置窗口。如图:
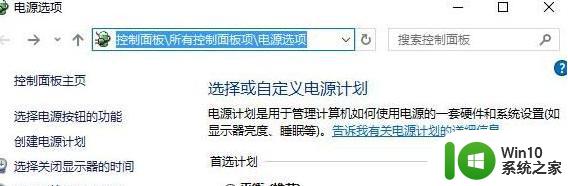
6、点击当前电源计划右侧的“更改计划设置”打开“编辑计划设置”窗口。把计算机进入睡眠状态设置为从不。(关闭显示器则大家喜欢自行选择)
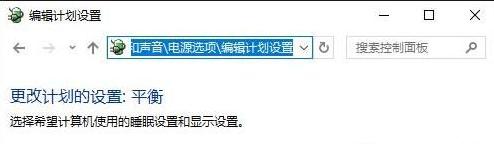
7、点击底部的“更改高级电源设置”打开“电源选项高级设置”窗口。找到显示——控制台挡风定显示关闭超时,把这个分钟数改成0就不会关闭显示器,或是设置为自己需要的更长时间也可。
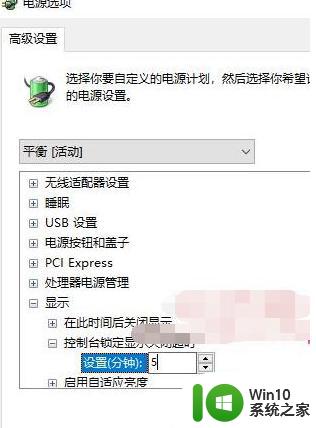
以上是关于 win10 电脑锁屏后无法休眠的设置步骤的全部内容,如果您也遇到了同样的问题,可以按照这些步骤来解决。