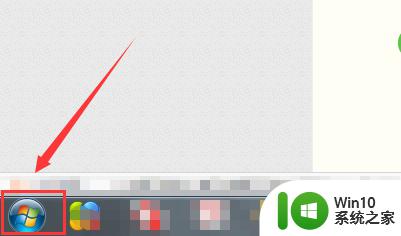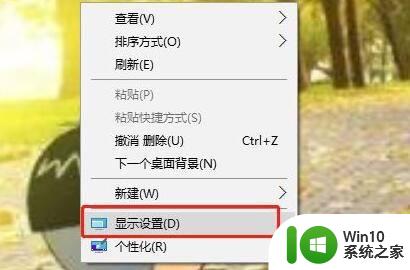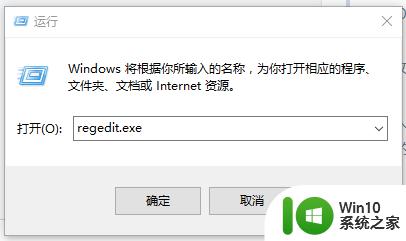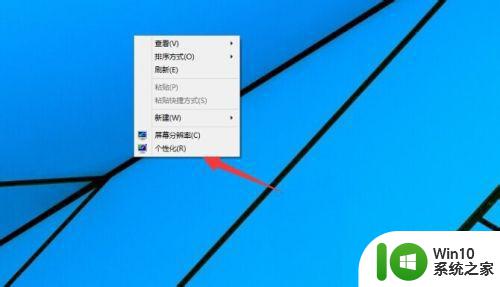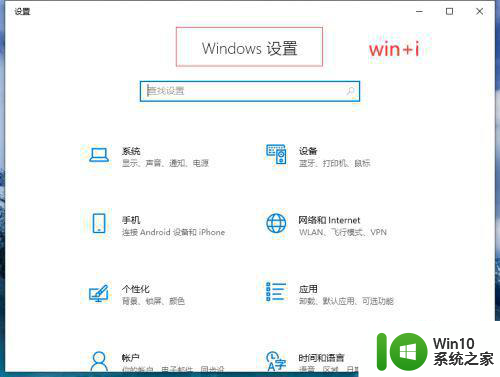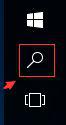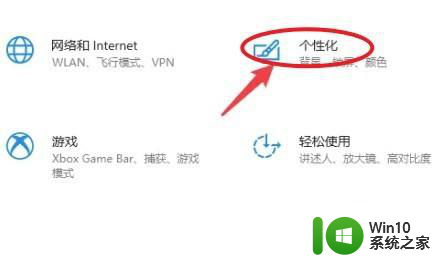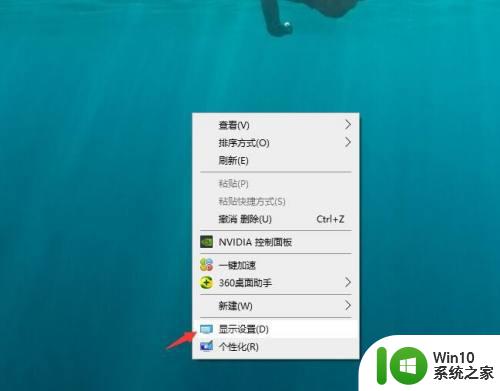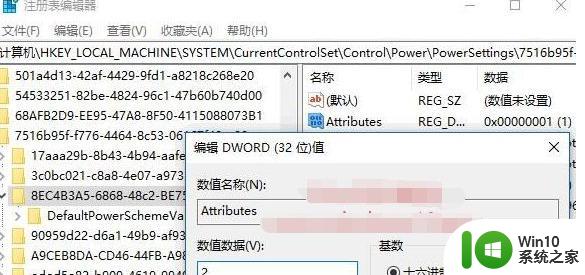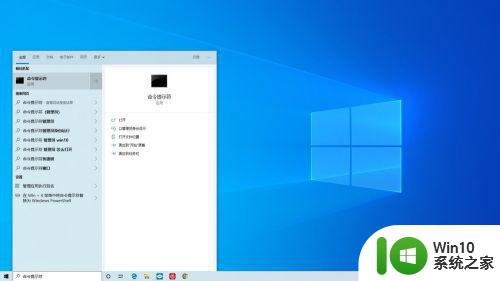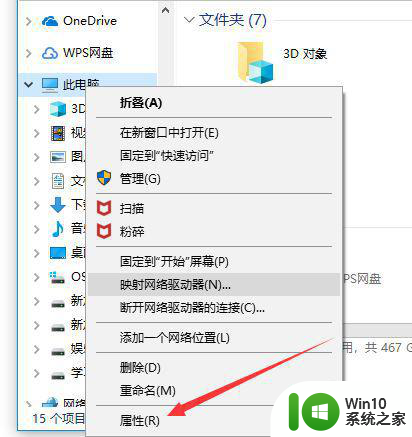怎么在win10中设置定时休眠 win10休眠设置的具体步骤
更新时间:2023-05-27 13:36:45作者:yang
Win10操作系统是现在电脑用户最常用的系统之一,但是大多数人对于定时休眠的设置并不熟悉,在日常使用电脑的时候,定时休眠可以很好的帮助我们保护电脑和节省能源,尤其是在长时间不使用的情况下。那么怎么在win10中设置定时休眠呢?下面就来具体介绍一下win10休眠设置的步骤。
解决方法:
1、单击电脑左下角的开始菜单。
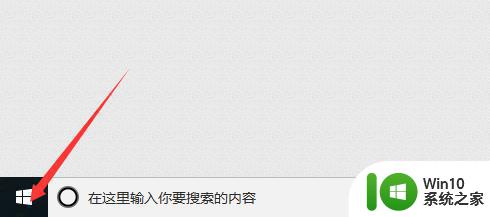
2、在其中的左侧,找到一个小齿轮按钮,那是设置选项,点击进入。
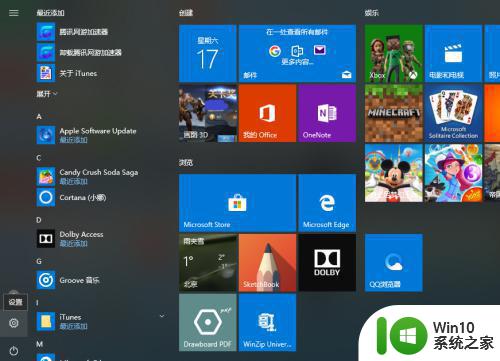
3、在设置中,选择下方排在第一位的系统选项。
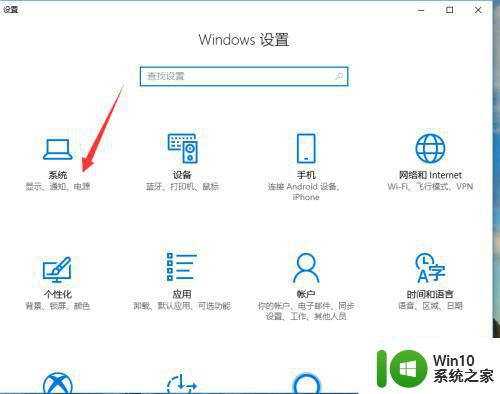
4、在左侧的系统菜单中,切换到电源和睡眠选项。
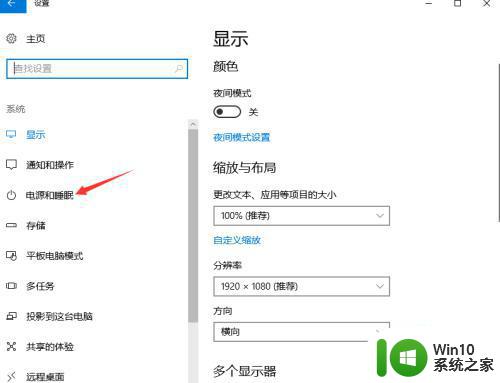
5、上方的屏幕,是指的单纯关闭屏幕的时间。
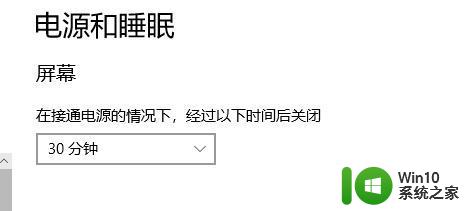
6、下方的睡眠,是指的电脑主机直接进入睡眠状态的时间。
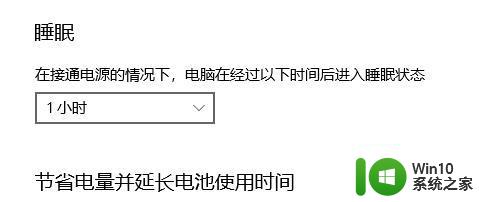
7、单击时间,弹出选项,可以任意选择。
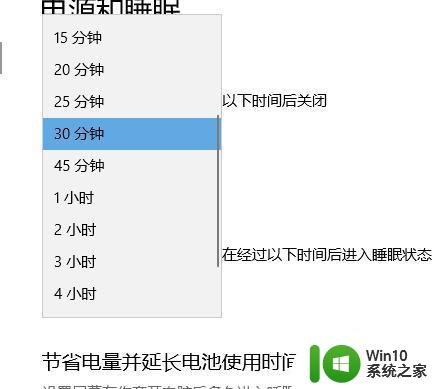
8、如果并不想开启睡眠状态,直接在时间栏中选择从不,即可关闭睡眠状态。
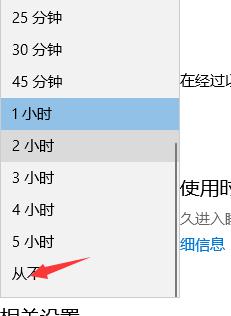
以上是关于如何在Win10中设置自动休眠和Win10休眠设置的详细步骤的全部内容,如果您遇到类似情况,可以按照本文的方法解决问题。