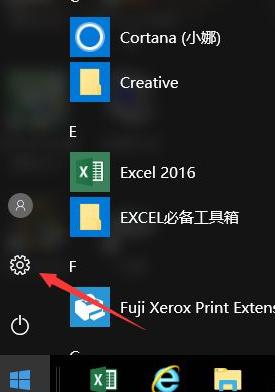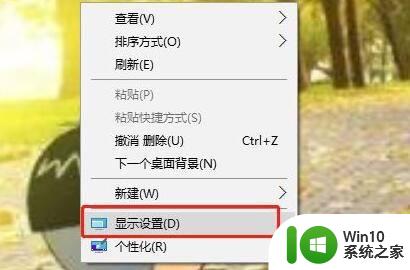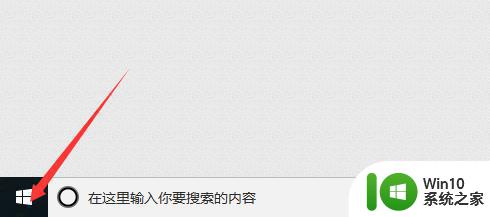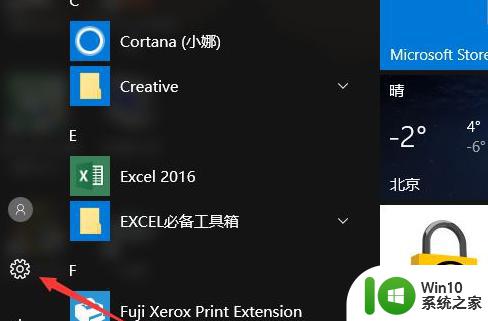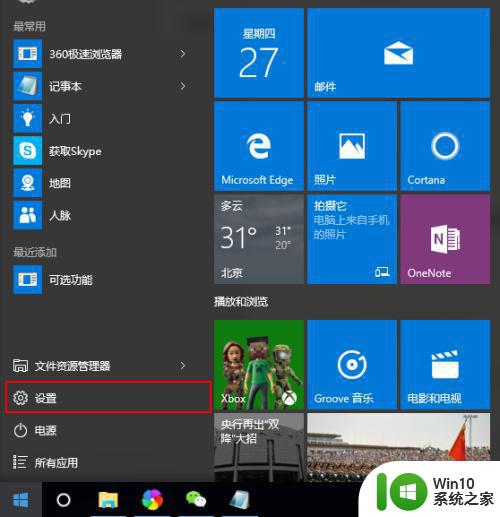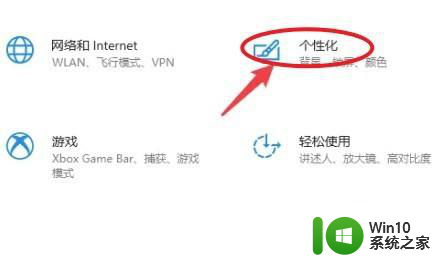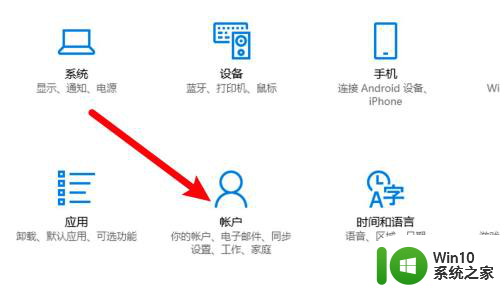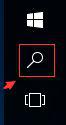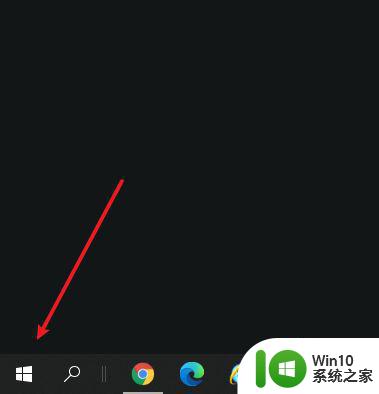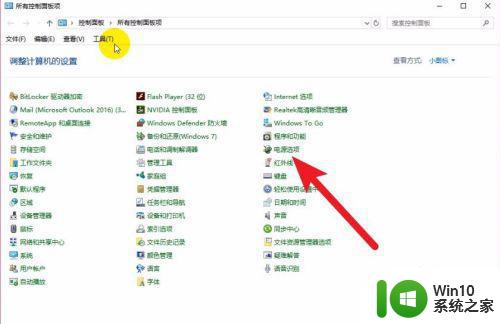win10休眠后怎么取消密码设置 win10休眠密码设置步骤详解
更新时间:2023-08-03 16:44:24作者:yang
win10休眠后怎么取消密码设置,在使用Windows 10的过程中,我们经常会遇到一种情况,就是当电脑进入休眠模式后再次唤醒时,需要输入密码进行解锁,有时候我们可能觉得这个密码设置并不方便,希望可以取消这个休眠密码。如何取消Win10休眠后的密码设置呢?接下来我们将详细介绍Win10休眠密码设置的步骤,帮助大家解决这个问题。
具体步骤如下:
1、在WIN10桌面空白处点击右键然后再点击【个性化】。
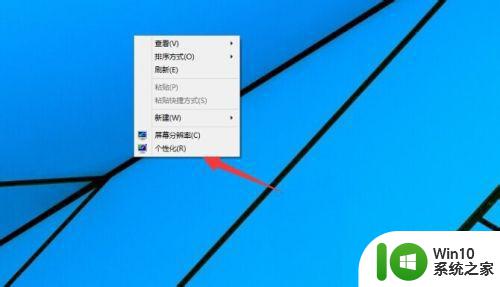
2、在个性化界面下点击【屏幕保护程序】。
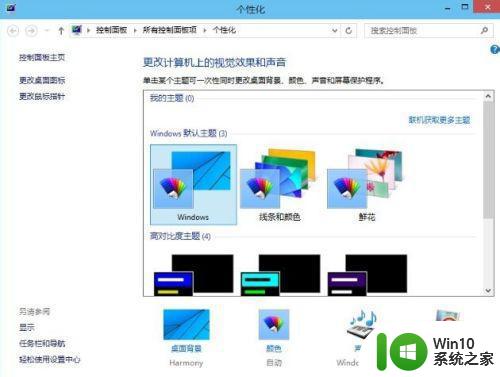
3、屏幕保护程序设置界面下选择一个屏幕保护程序,然后再勾选恢复显示登录屏幕。再点击【更改电源设置】去查查唤醒时需要密码有没有设置。
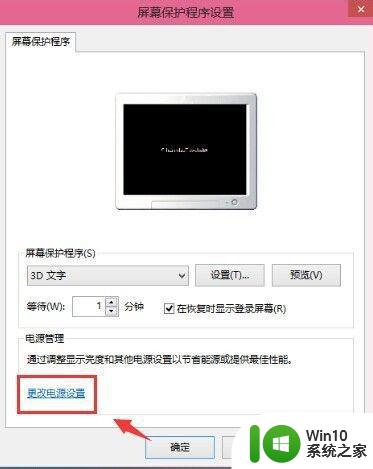
4、唤醒时需要密码。
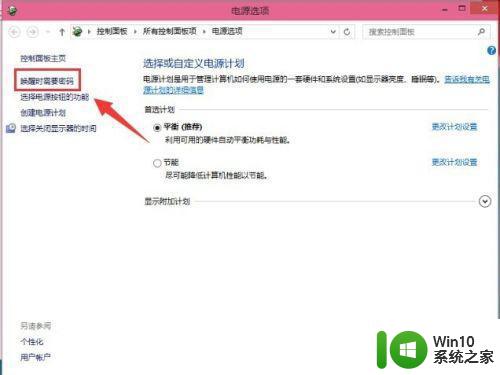
5、点击【更改当然不可用的设置】。
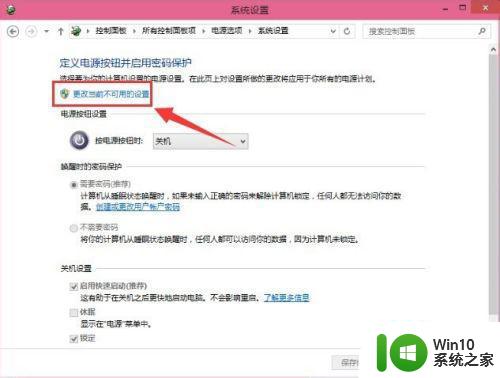
6、一般的情况是默认选择【需要密码】。所以在第三步设置一个屏保的时候基本就可以实现电脑待机密码。
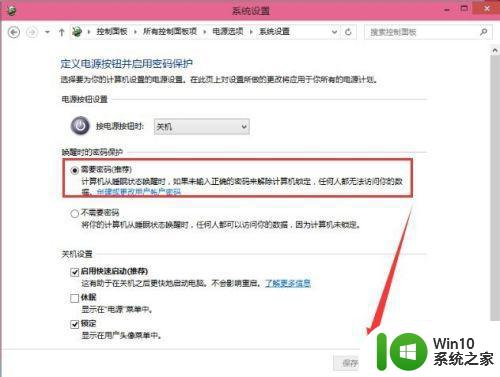
以上是win10休眠后如何取消密码设置的全部内容,需要的用户可以根据这些步骤进行操作,希望这些步骤对您有所帮助。