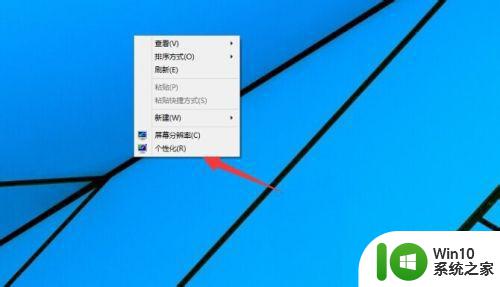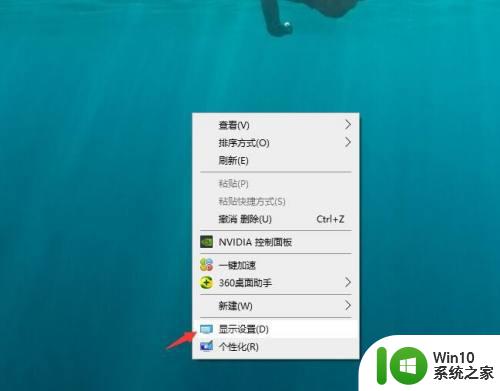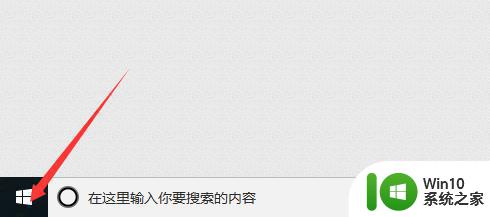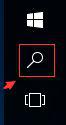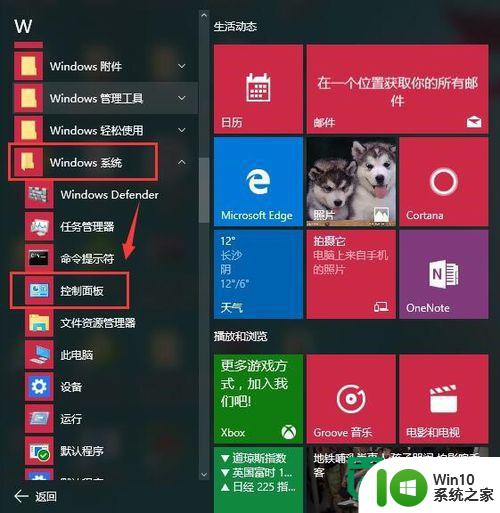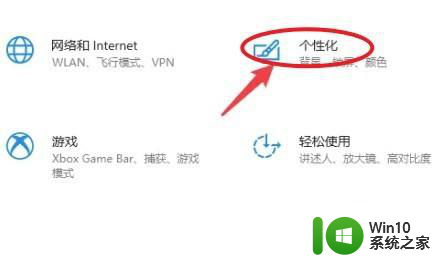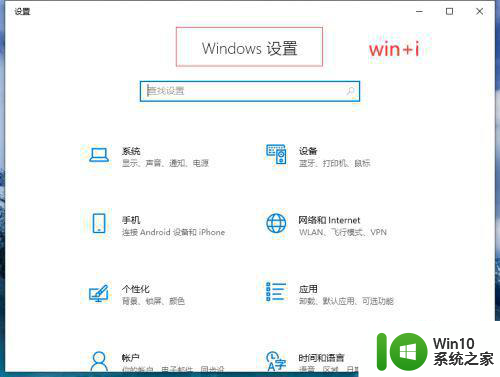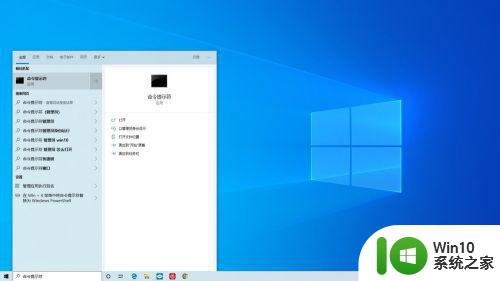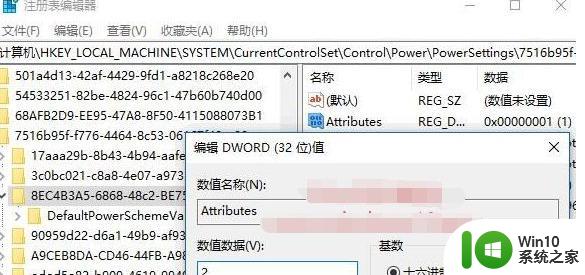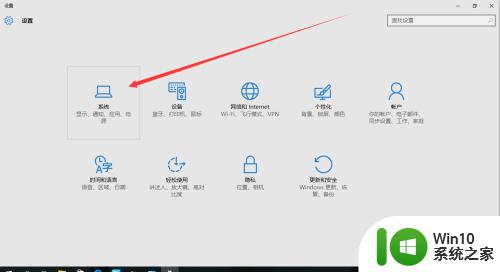图文详解设置win10休眠的步骤 windows10休眠设置在哪里
更新时间:2023-01-10 11:50:53作者:cblsl
win10电脑刚放着没动一小会儿会自动进入休眠状态,再次使用就要移动鼠标即可继续恢复之前的工作,省去很多麻烦。一些用户想要设置win10休眠模式,但又不懂要如何操作?我们进入电池相关设置就可以了,小编就教大家如何设置休眠模式,一起来看看吧。
1、右键桌面空白处。打开“显示设置”。
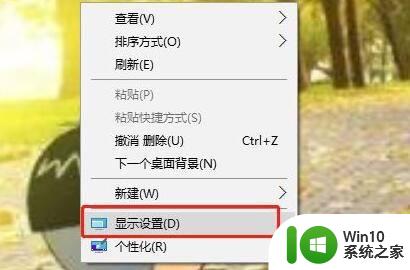
2、点击左边栏中的“电源和睡眠”选项。
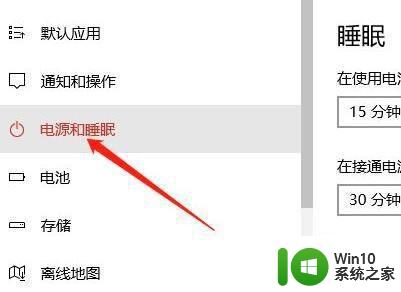
3、在相关设置下。点开“其他电源设置”
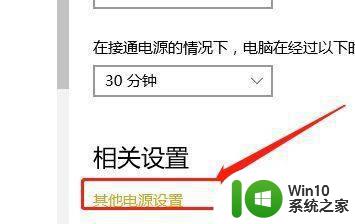
4、在左边栏中打开“更改计算机睡眠时间”。
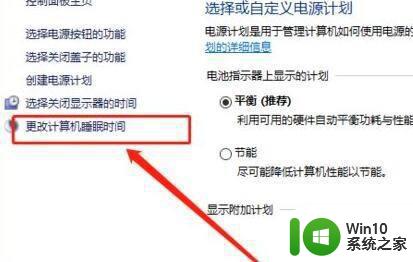
5、在其中就可以修改Windows休眠设置了。
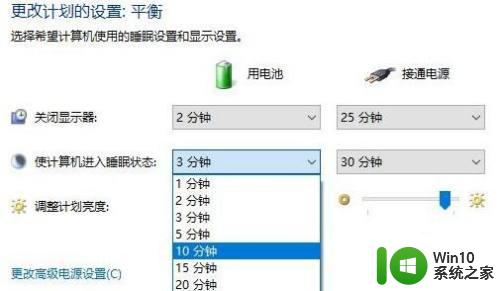
6、修改完成后,点击下方“保存修改”即可。
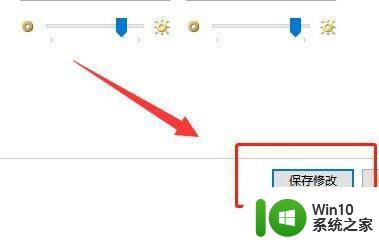
还不清楚图文详解设置win10休眠的步骤设置可以阅读上文,简单又实用的操作,感兴趣的快来学习。