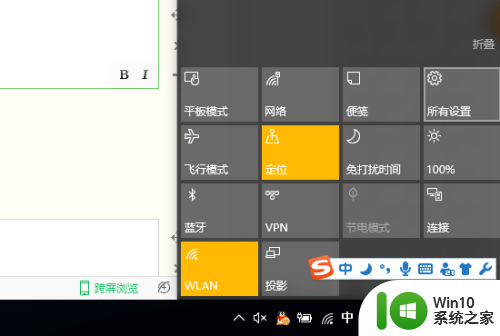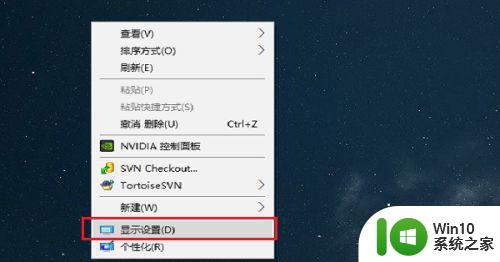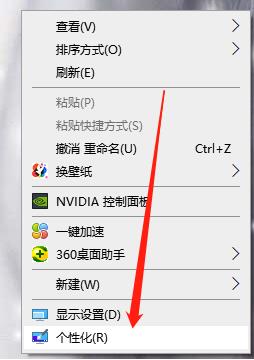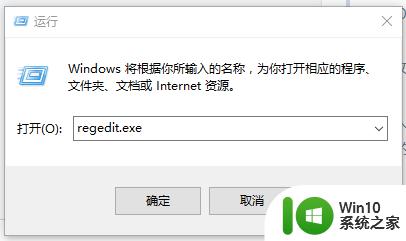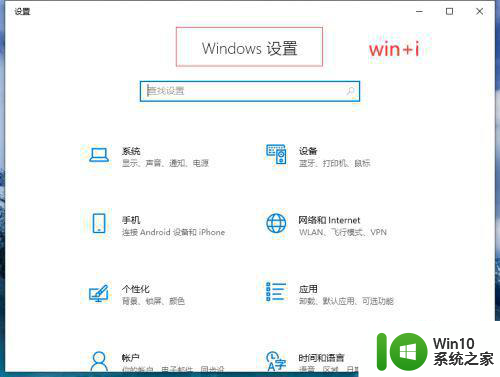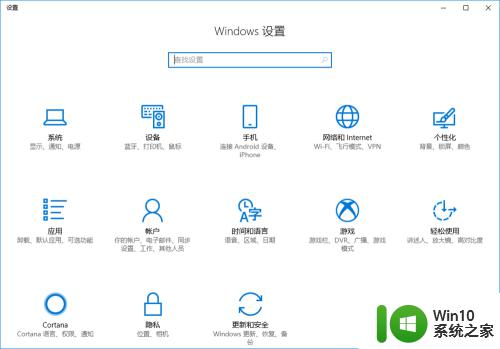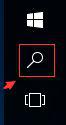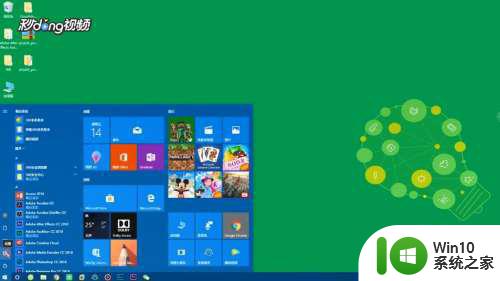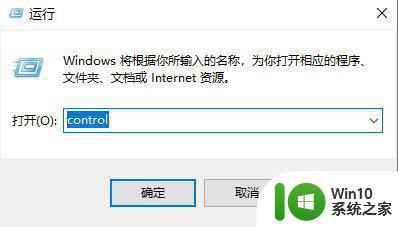win10如何设置电脑休眠时间 win10电脑主机如何调节休眠时间
在现代社会中电脑已经成为人们生活中不可或缺的一部分,长时间使用电脑不仅会消耗电能,还会使电脑的硬件产生过多的热量,从而影响电脑的性能和寿命。为了解决这个问题,Windows 10提供了休眠功能,让用户可以在不使用电脑时将其置于休眠状态,以节省能源并保护电脑。如何设置电脑的休眠时间呢?接下来我们将介绍一些简单的方法,帮助您轻松调节Win10电脑主机的休眠时间。
具体方法:
1、首先打开win10系统上面的此电脑,右键点击此电脑后,显示如下图所示的界面。
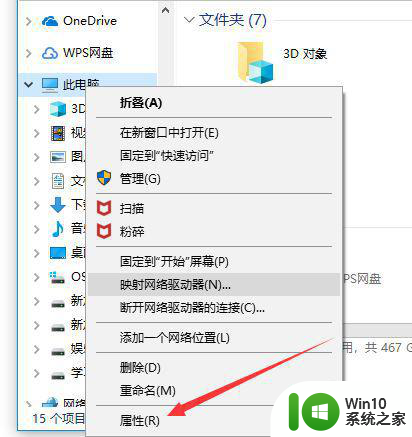
2、电脑属性后,将会进入到win10的属性设置界面,如下图所示。
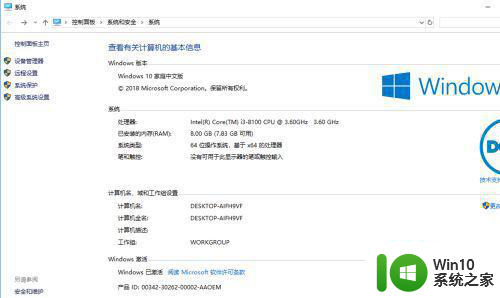
3、这个属性对于的是win10电脑上面的控制板设置界面,进入控制板设置后, 选择控制板主页,如下图所示。
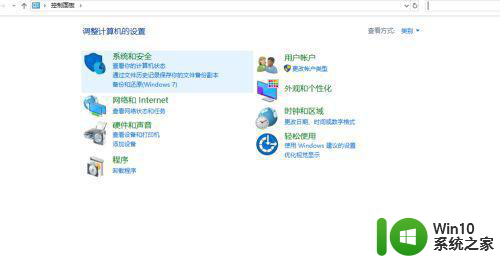
4、点击系统安全菜单后,进入到系统安全界面,如下图所示
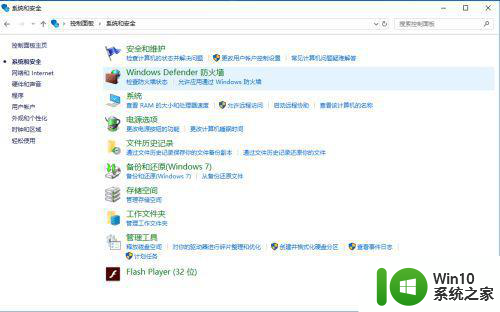
5、选择电源选项后,进入电源选项界面,如下图所示、
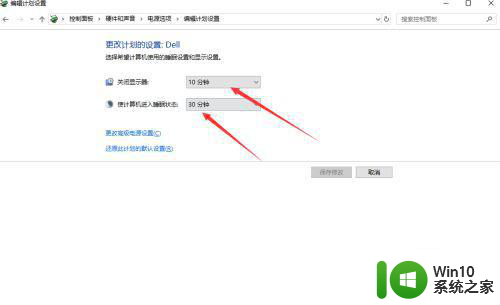
6、此时我们可以根据自己的需要对,屏幕的休眠时间进行设置,如下图所示。
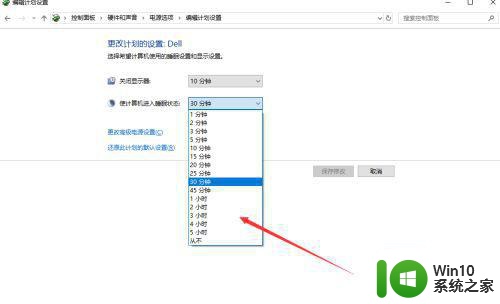
以上就是关于win10如何设置电脑休眠时间的全部内容,有出现相同情况的用户就可以按照小编的方法了来解决了。