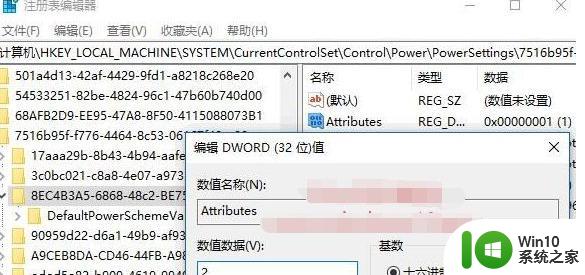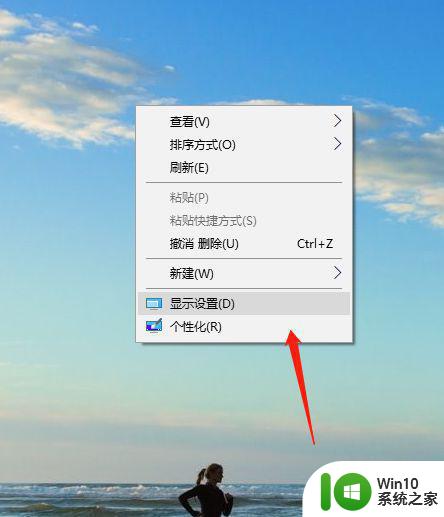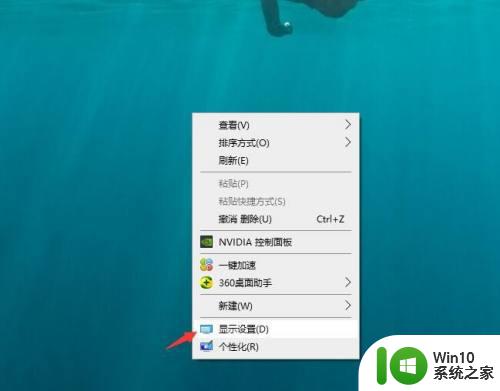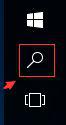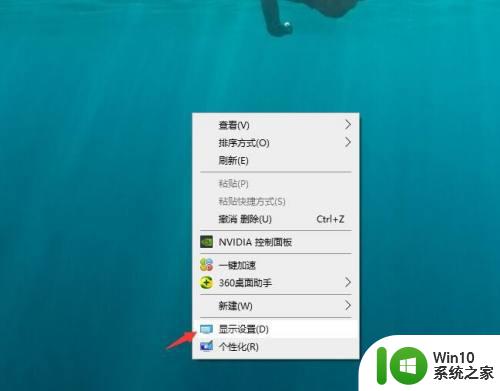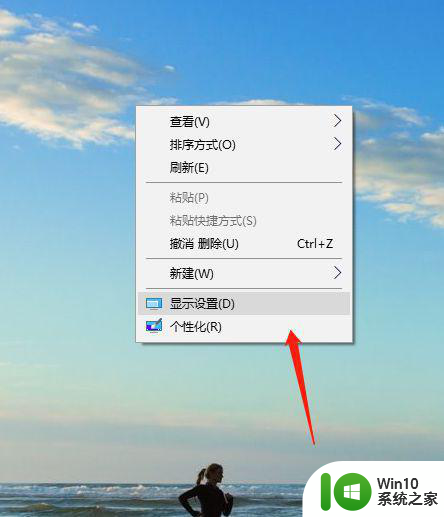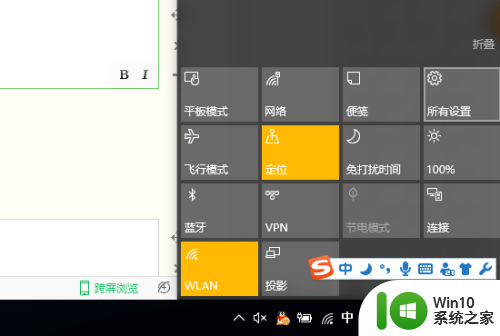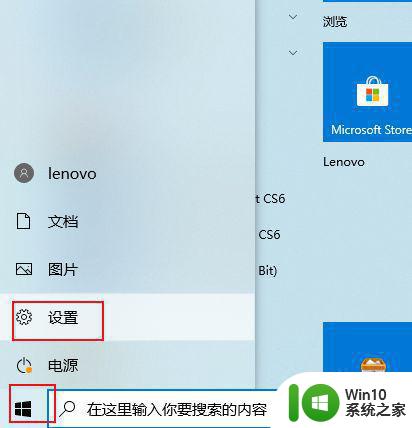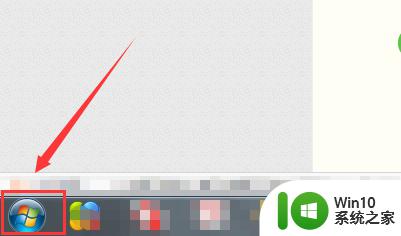win10设置不休眠不锁屏的步骤 电脑win10怎么设置不锁屏不休眠
更新时间:2023-03-18 08:44:41作者:yang
众所周知电脑一段时间不动就会自动进入休眠锁屏状态,通常要使用的时候唤醒就行了,不过仍然有些win10纯净版系统用户觉得麻烦,就想要设置电脑不锁屏不休眠,那么要怎么设置呢?针对大家的疑问,本文给大家讲解一下电脑win10怎么设置不锁屏不休眠。
具体步骤如下:
1、在win10桌面右键点击弹出窗口,此时点击“显示设置”。
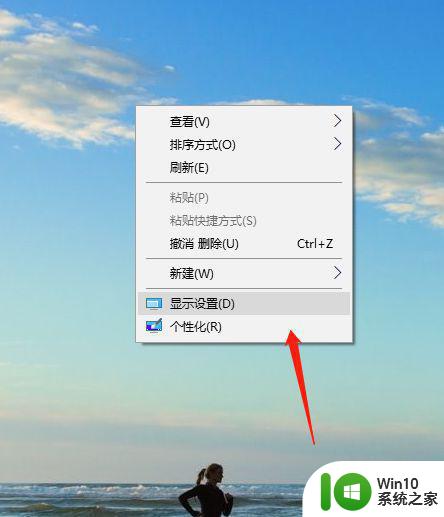
2、此时点击一下“电源和休眠”。

3、在屏幕下面窗口中”时间选择“从不”,这时为永不锁屏。
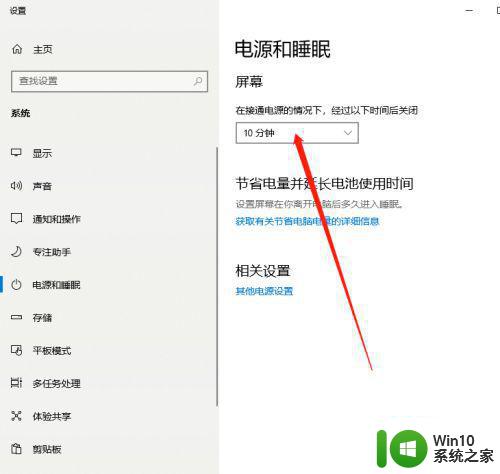
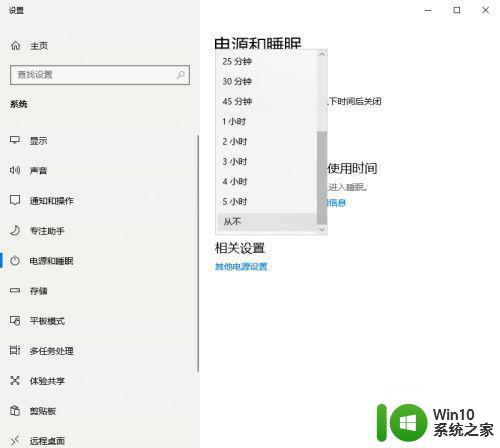
4、此时再点击“其他电源设置”。
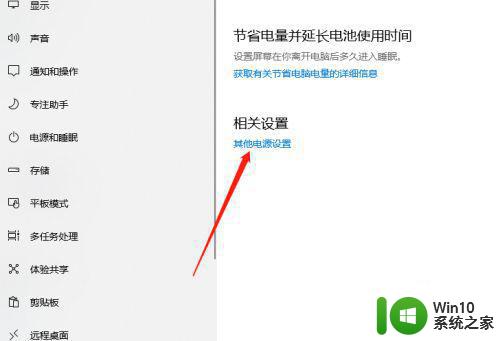
5、电源选项窗口中点击“更改计划设置”。
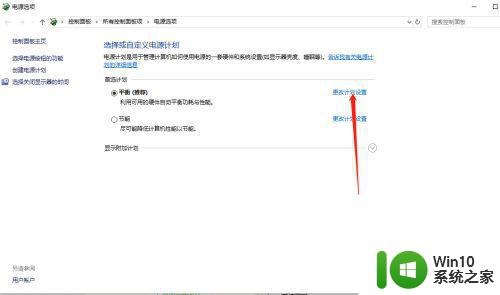
6、点击“更改高级电源显示”,进入之后点击找到睡眠,点击进入之后设置“从不”。
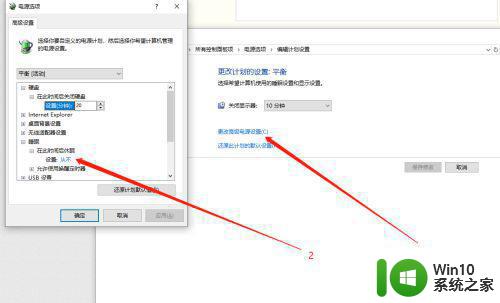
关于win10设置不休眠不锁屏的步骤的详细方法就给大家介绍到这边了,有这个需要的用户们可以按照上面的方法步骤来进行设置就可以了。