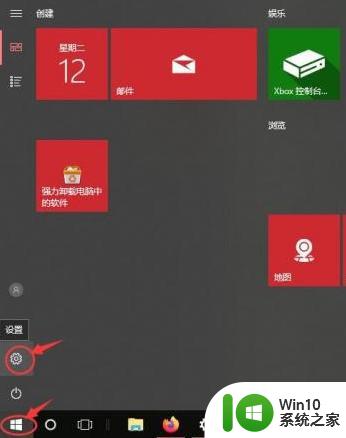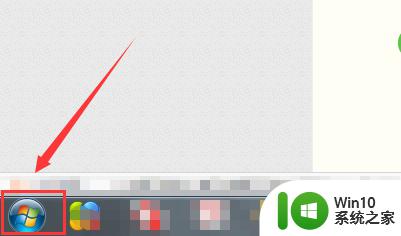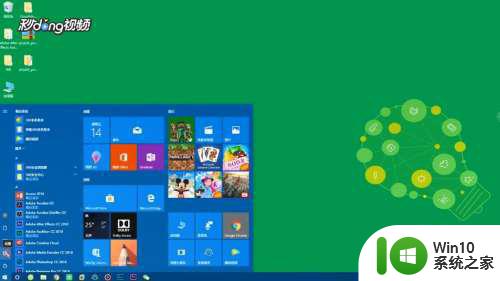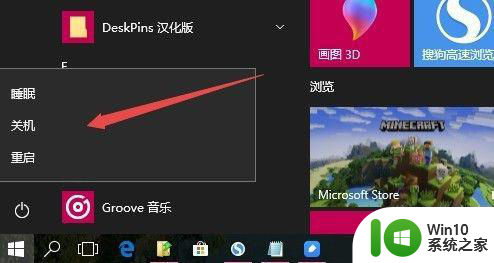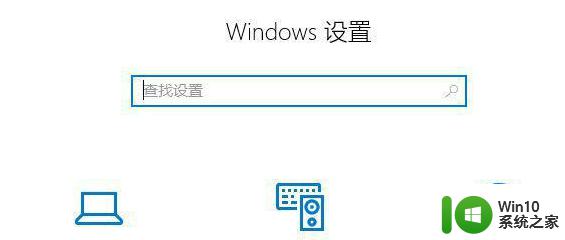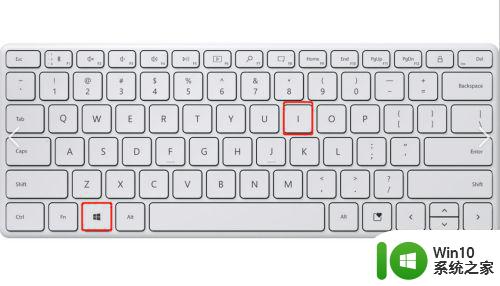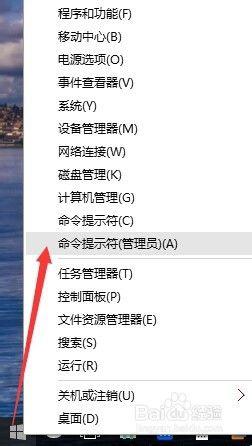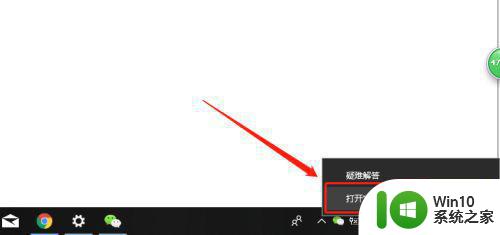win10休眠模式不断网如何设置 win10休眠后无法连接网络怎么办
win10休眠模式不断网如何设置,Win10休眠模式不断网的问题一直困扰着许多用户,当我们的电脑进入休眠状态后,有时会发现无法连接到网络,这给我们的日常使用带来了极大的不便。我们应该如何设置才能让Win10在休眠后依然能保持网络连接呢?在本文中我们将探讨一些解决方法,帮助您解决Win10休眠后无法连接网络的问题。无论是对于工作还是娱乐,一个稳定的网络连接都是至关重要的,让我们一起来解决这个烦人的问题吧!

具体步骤如下:
1、首先右击桌面右下角的网络图标,打开网络设置。
2、win10需要进入网络设置,如果你是win7的话,右击可以直接进入网络共享中心。
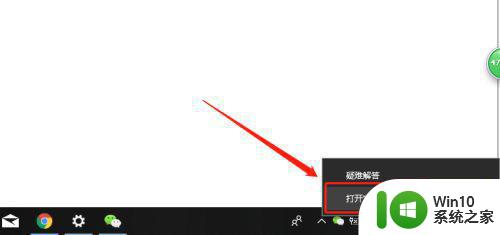
3、进入网络设置面板,在下方选择网络共享中心。也可以通过控制面板打开网络共享中心。
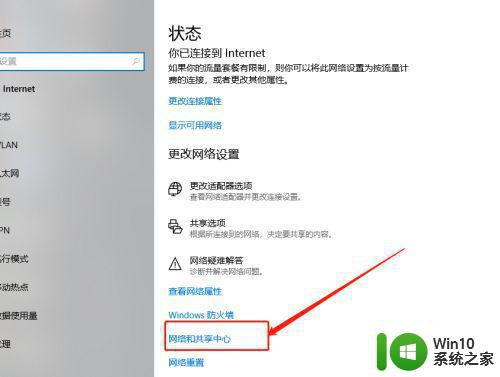
4、点击左侧的更改适配器设置。
适配器是我们电脑连接网络的设备,笔记本一般有两个。一个无限适配器,一个有线网络适配器,根据你连接的网络选择正确的适配器选择。
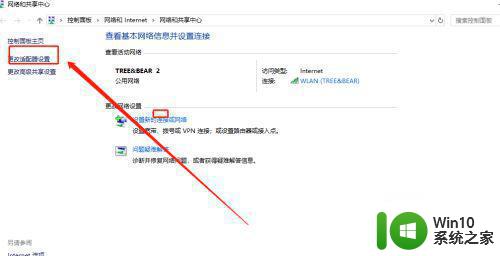
5、右击适配器,选择属性。注意不要选错了,选择你当前连接的适配器。
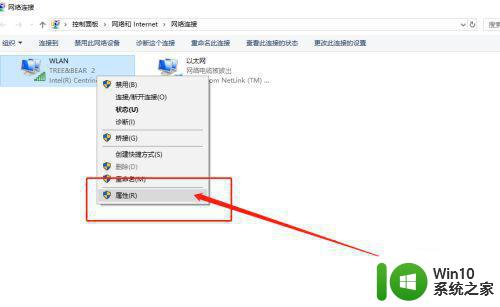
6、在打开的设置面板点击配置按钮,进入配置界面,然后选择电池管理选项。
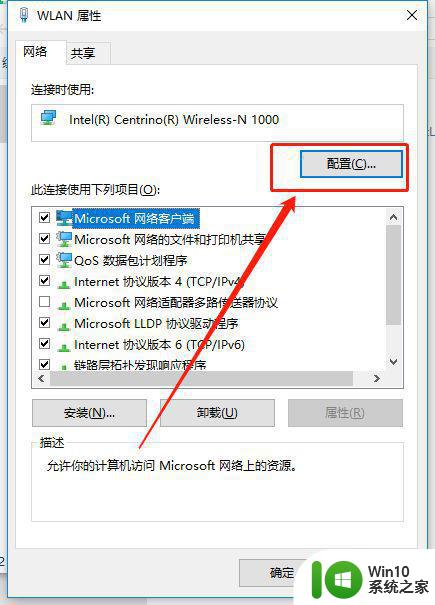
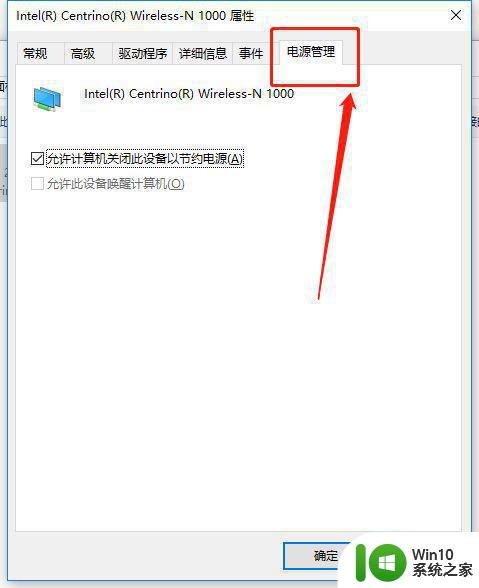
7、将允许计算机关闭此设备省电的选项取消,这个默认是勾选的。如图所示,取消勾选,然后单击确定按钮。这样你的电脑在睡眠的状态下就不会断网了。
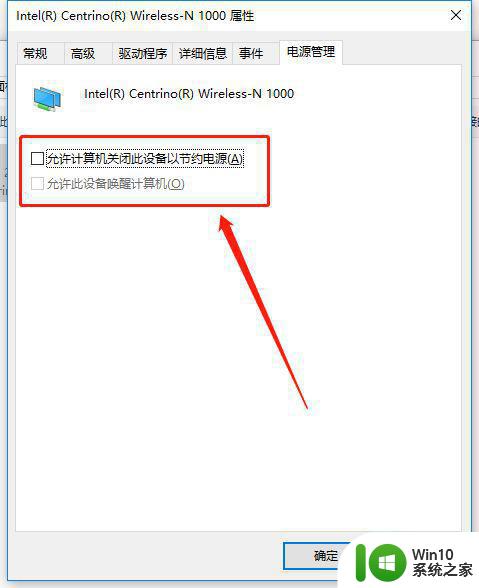
以上就是如何设置win10休眠模式下保持网络连接不中断的全部内容,如果您遇到相同的问题,可以参考本文中介绍的步骤进行修复,希望这对大家有所帮助。