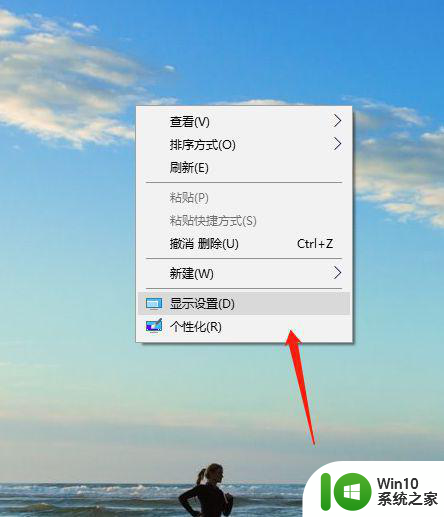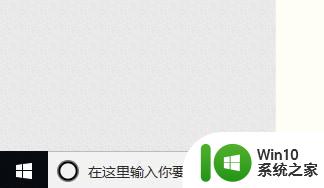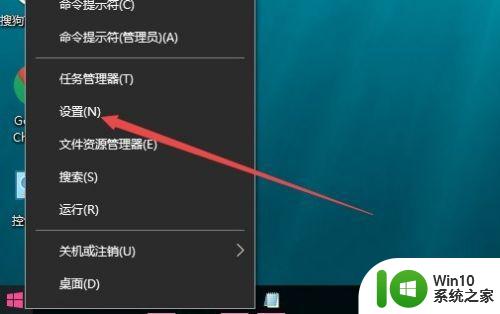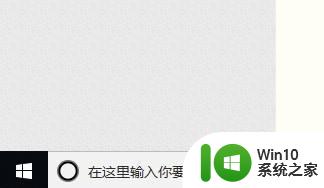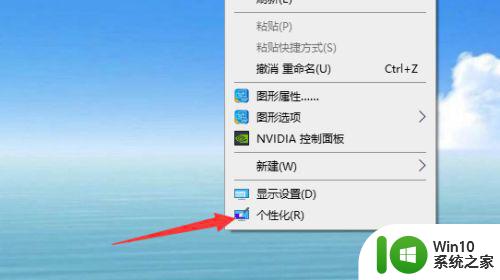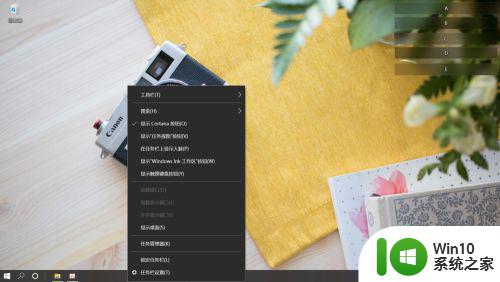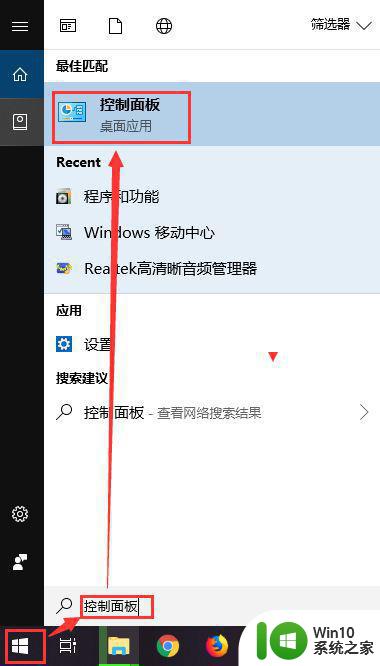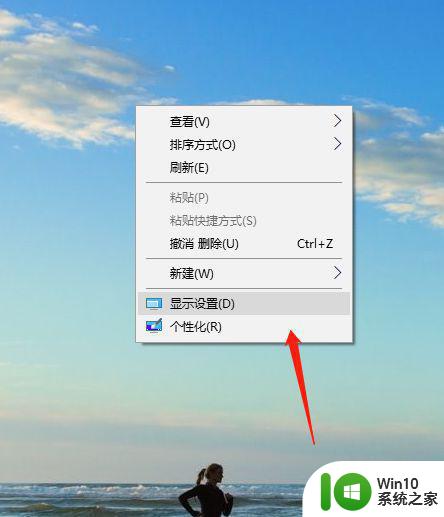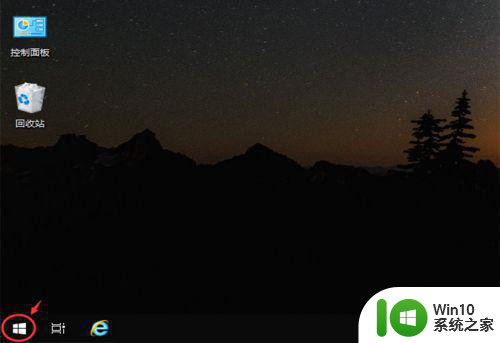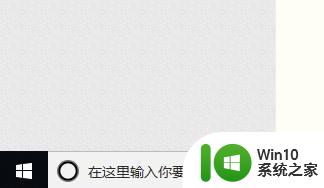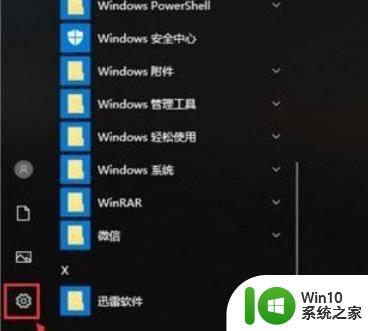win10电脑如何设置不锁屏幕 win10电脑如何取消自动锁屏
更新时间:2024-01-17 14:58:58作者:jiang
随着科技的不断发展,Win10电脑已经成为我们日常生活中必不可少的工具,有时候在使用电脑的过程中,频繁的屏幕锁定会给我们带来一些不便。如何设置Win10电脑不自动锁屏呢?在这篇文章中我们将为大家介绍一些简单的方法,帮助您取消Win10电脑的自动锁屏功能,让您在使用电脑时更加便捷。
具体方法:
1、进入Win110系统,点击“开始”-“设置”。

2、进入“windows设置”点击“系统”。
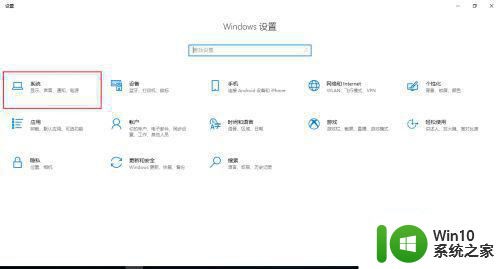
3、进入“系统-设置”点击“电源和睡眠”。
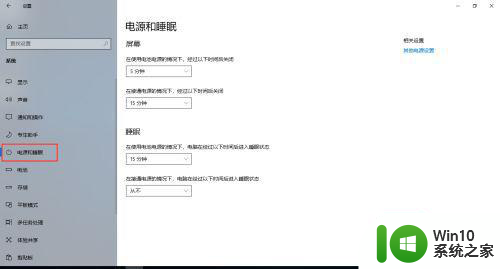
4、笔记本电脑会有:在使用电池电源的情况下,经过以下时间后关闭,选择“从不”。
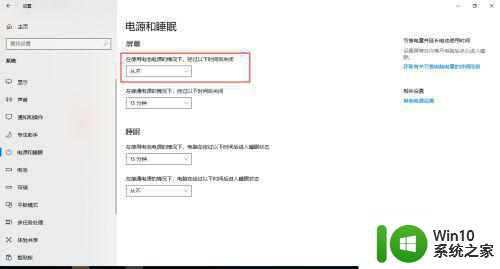
5、在接通电源的情况下,,经过以下时间后关闭,选择“从不”。
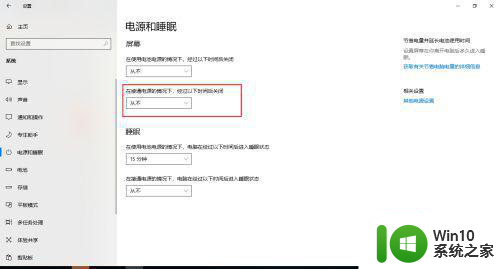
6、这样Win10系统长时间都不会自动锁屏了。
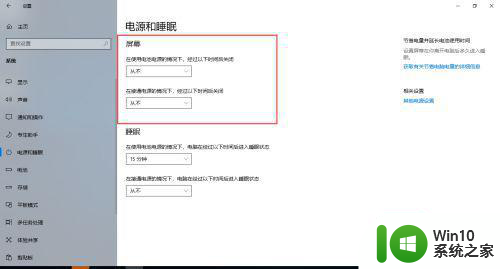
以上就是win10电脑如何设置不锁屏幕的全部内容,碰到同样情况的朋友们赶紧参照小编的方法来处理吧,希望能够对大家有所帮助。