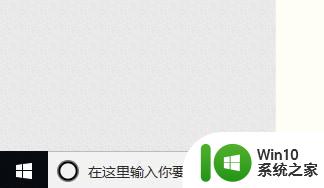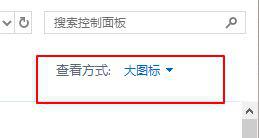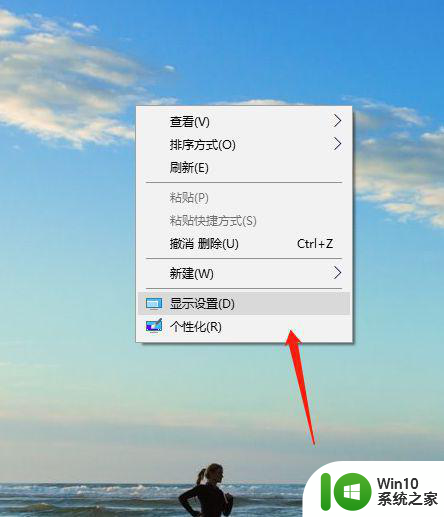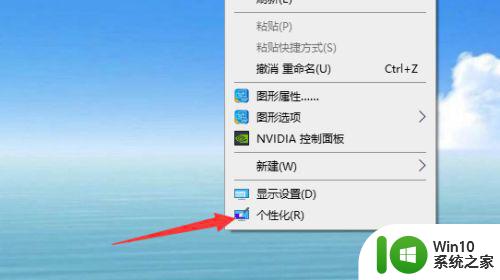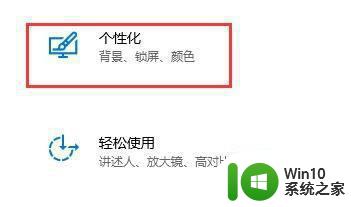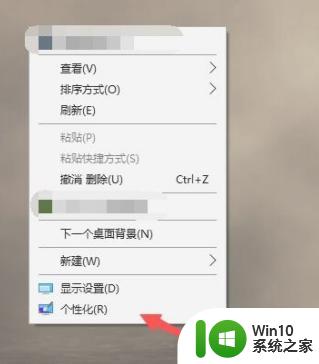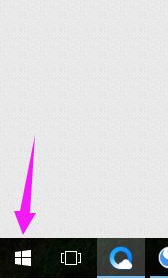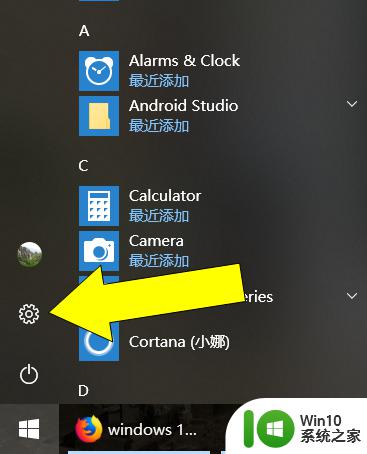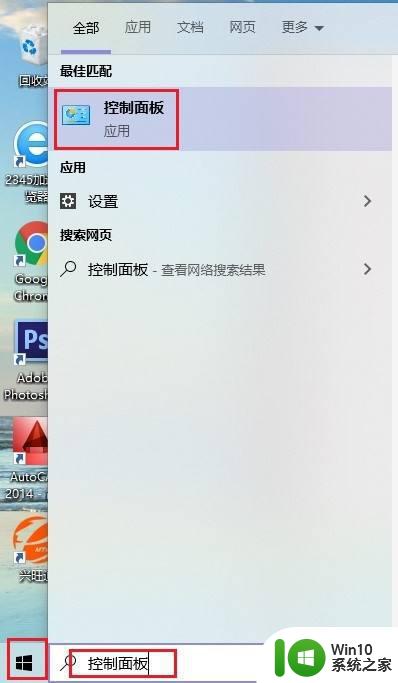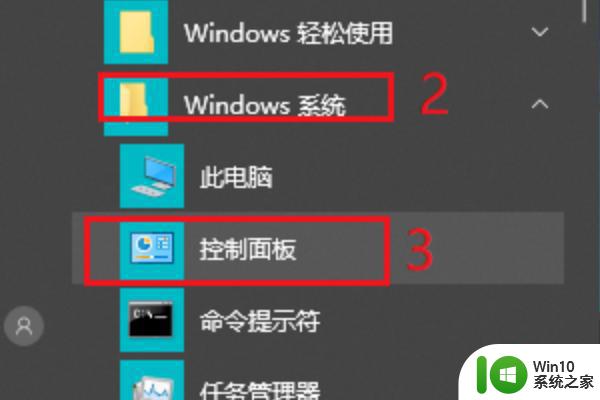如何取消Win10自动锁定屏幕功能 Win10自动锁定屏幕怎么关闭
如何取消Win10自动锁定屏幕功能,Win10操作系统默认的自动锁定屏幕功能是为了保护用户的隐私和安全,然而对于一些用户来说,这个功能可能会造成一定的困扰,当我们在使用电脑时,如果长时间不操作,屏幕就会自动锁定,需要输入密码才能解锁。对于一些频繁操作电脑的用户来说,这个功能可能会让他们感到不便。所以如何取消Win10的自动锁定屏幕功能成为了一些用户关注的问题。本文将为大家介绍一些简单的方法,帮助大家关闭Win10自动锁定屏幕功能,提升使用体验。
具体方法:
1、点击开始菜单图标,在弹出的窗口中输入控制面板,会自动查询出控制面板的功能,点击控制面板图标。
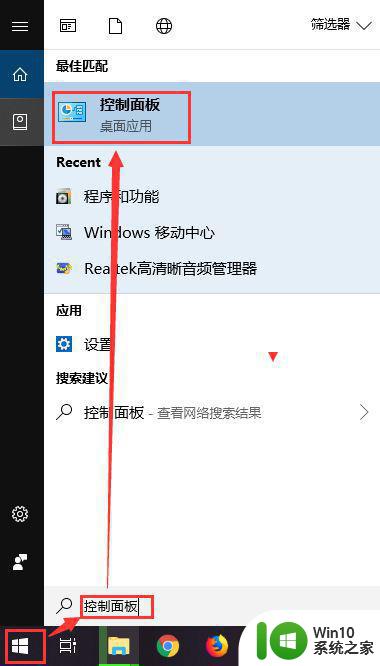
2、弹出控制面板选项窗口,在窗口中找到电源选项,点击电源选项图标。
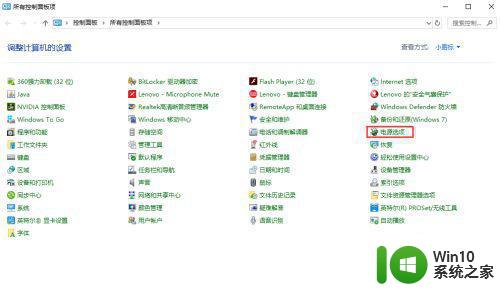
3、在电脑屏幕上弹出电源选项窗口,在窗口的左侧找到“选择关闭显示器的时间”,点击该文字。
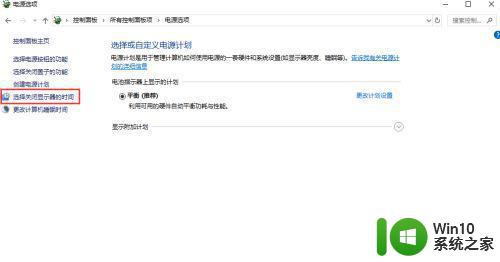
4、进入编辑计划设置界面,这里我们可以设置关闭显示器和使计算机进入休眠状态的时间,默认是有时间限制的,如果一定时间不操作就会执行对应的操作。
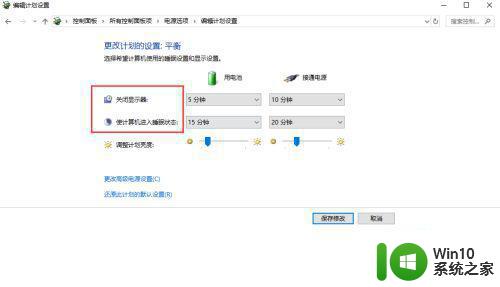
5、我们可以把关闭显示器的时间设置为从不,这样无论你操作与否,都不会关闭显示器,也就不会锁屏了。
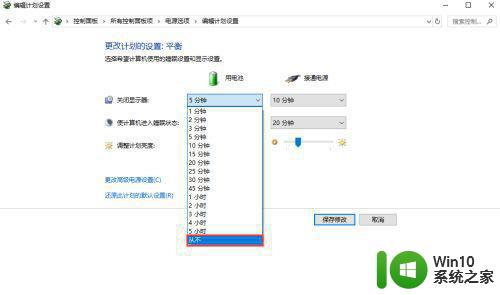
6、把所有带时间的选项都设置成从不,然后点击保存设置,使最新的配置生效即可。
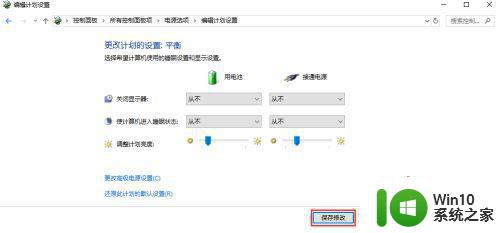
以上是如何取消Win10自动锁定屏幕功能的全部内容,如果您碰到相同的情况,请参照小编的方法进行处理,希望本文对您有所帮助。