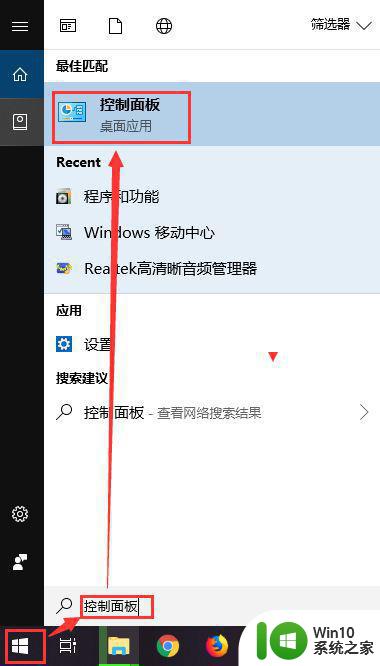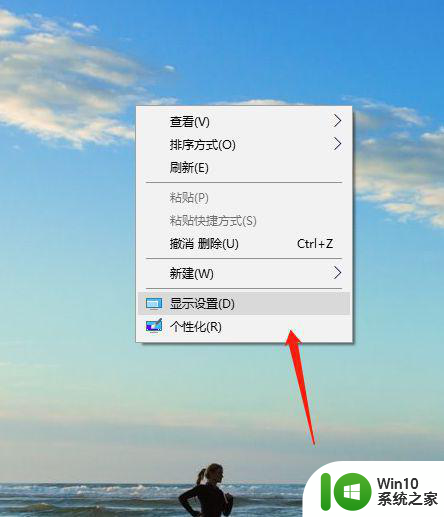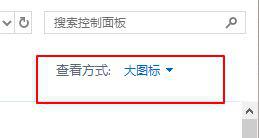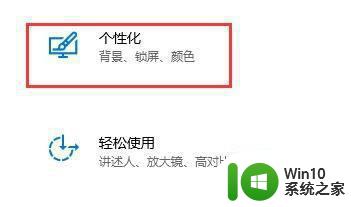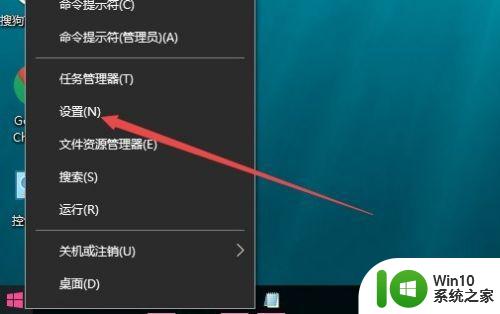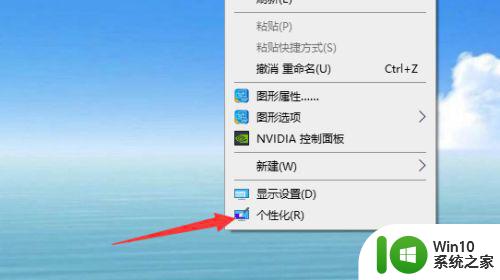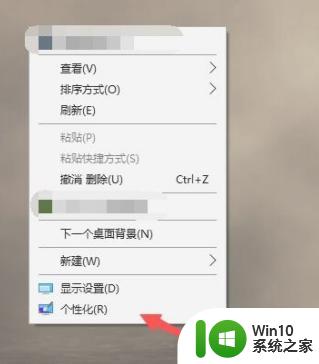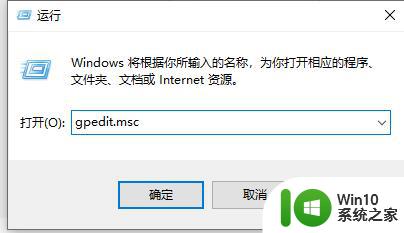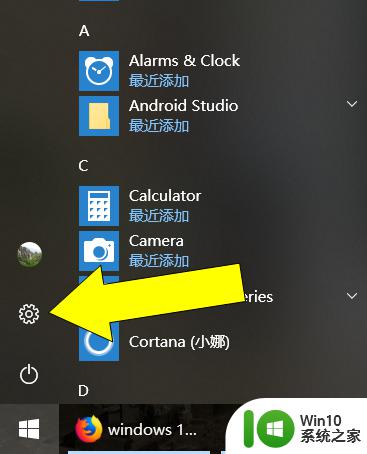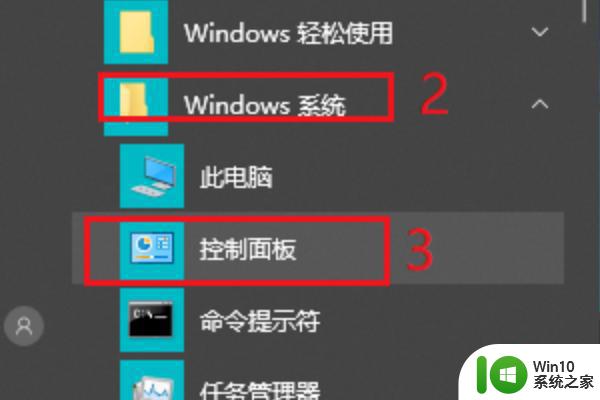win10如何取消自动锁屏设置 win10如何关闭屏幕自动锁定功能
更新时间:2023-07-30 12:45:05作者:yang
win10如何取消自动锁屏设置,在我们日常使用电脑时,自动锁屏功能无疑是一项方便而安全的设置,有时候我们可能会觉得频繁的解锁屏幕会打断工作节奏,或是觉得它无关紧要。幸运的是在Windows 10操作系统中,我们可以轻松地取消自动锁屏设置和关闭屏幕自动锁定功能。接下来我们将探讨如何进行这些设置,为您提供更加舒适和高效的使用体验。
具体方法:
1、电脑左下角点击”开始“按钮。
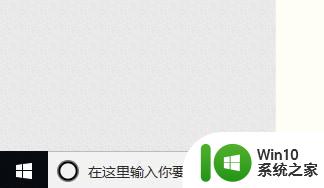
2、在开始菜单中找到”设置“图标”,点击进去。
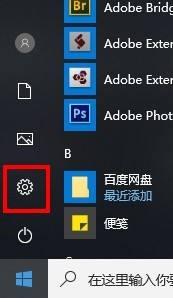
3、在设置窗口中找到“系统”,点击进去。
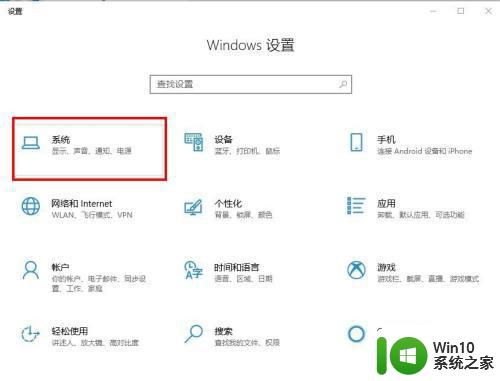
4、在系统界面的左侧点击“电源和睡眠”。
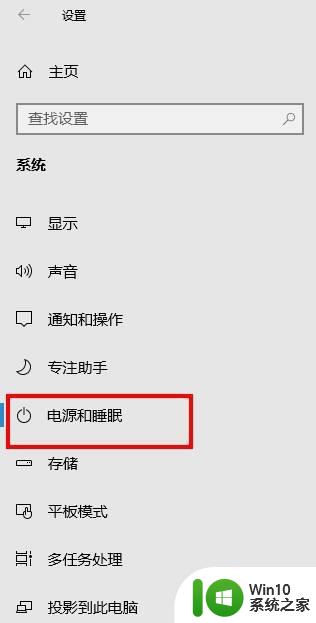
5、在界面的右侧找到屏幕下方的方框,点击方框。
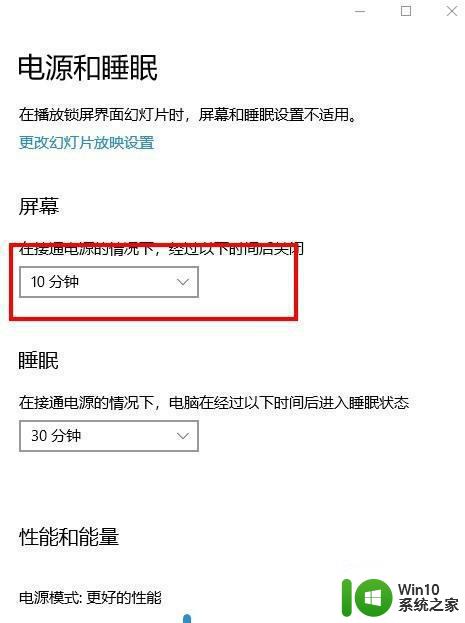
6、在弹出的列表中下拉找到“永不”,点击选择“永不”,设置完成。
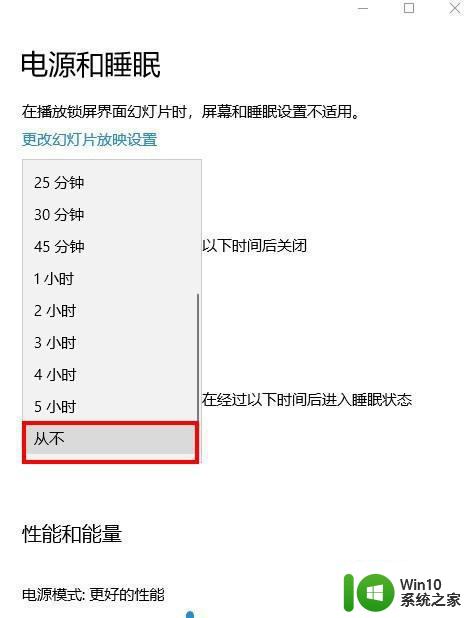
以上就是Win10如何取消自动锁屏设置的所有内容,如果您遇到了这种情况,可以根据本文中的方法进行解决,希望本文能为您提供帮助。