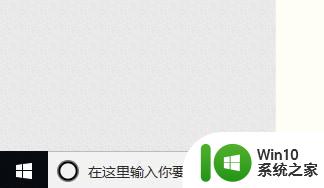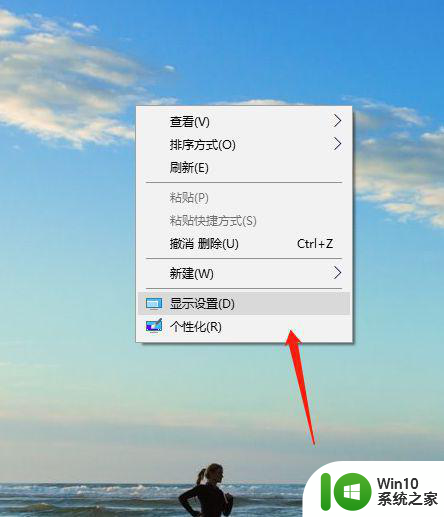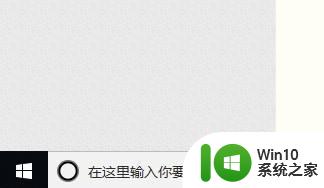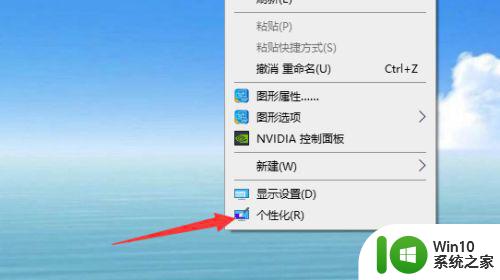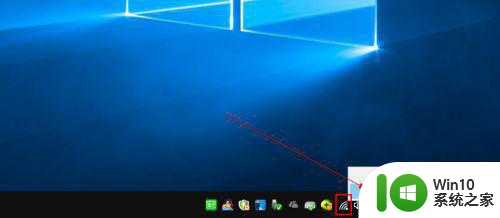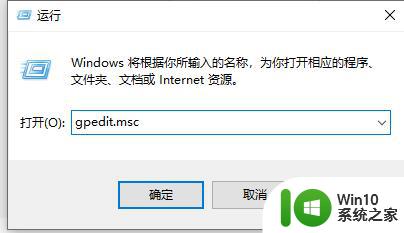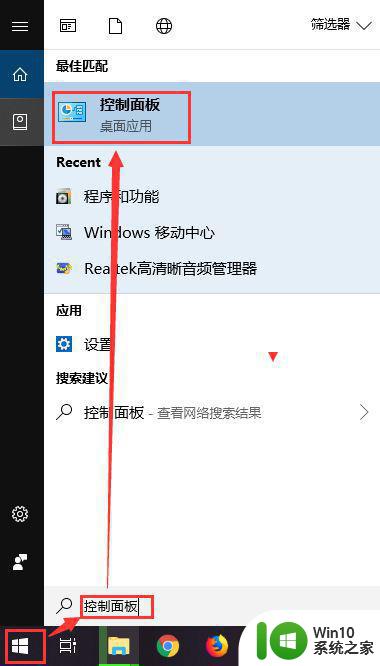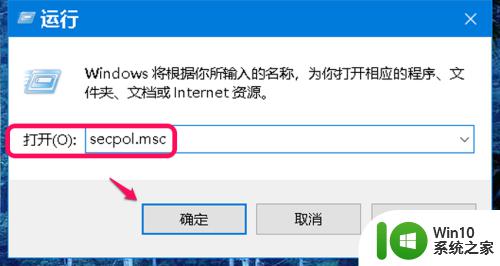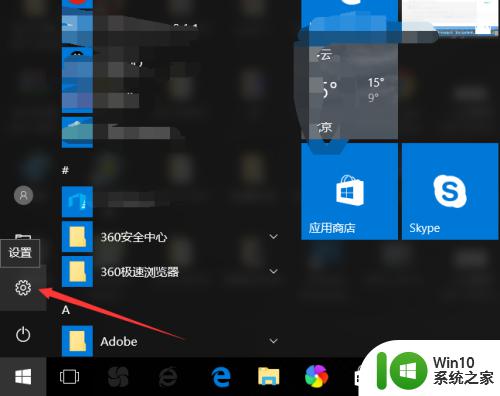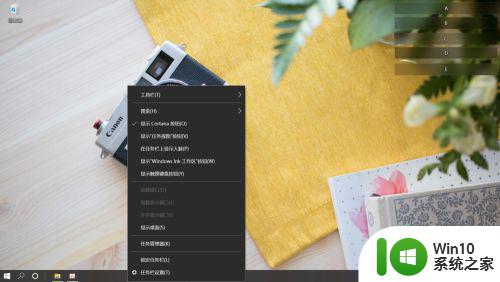win10如何设置不自动锁屏 win10如何取消自动锁屏设置
win10如何设置不自动锁屏,在日常使用电脑的过程中,我们经常会遇到一种情况,就是在一段时间不操作电脑后,系统会自动锁屏,这种情况不仅会打断我们的工作或娱乐,还会导致我们频繁输入密码来解锁屏幕,让使用体验大打折扣。不过对于使用Win10操作系统的用户来说,取消自动锁屏设置并不是一件难事。只需按照以下步骤进行设置,我们就能轻松解决这个问题,让电脑按照我们的需求自由运行。
具体方法:
1、在Windows10系统桌面,右键点击桌面左下角的开始按钮,在弹出菜单中选择“设置”菜单项。
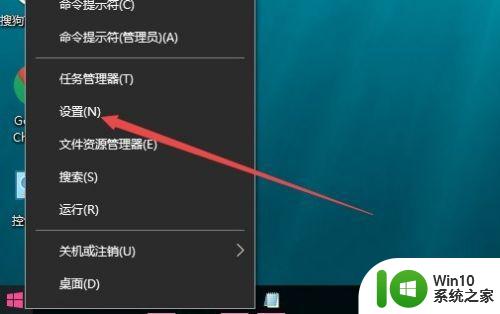
2、在打开的Windows设置窗口中,点击“个性化”图标。

3、这时会打开个性化的设置窗口,点击左侧边栏的“锁屏界面”菜单项。
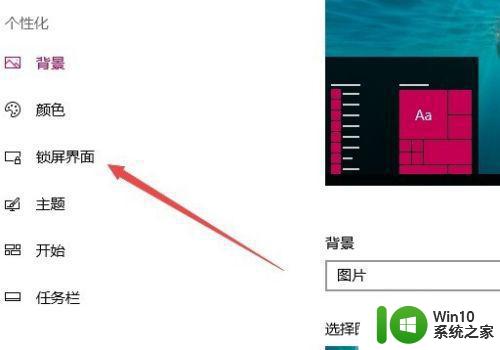
4、在右侧窗口中找到并点击“屏幕保护程序设置”快捷链接。

5、这时会打开Windows10系统的屏幕保护程序设置窗口,在这里选择一个屏保类型
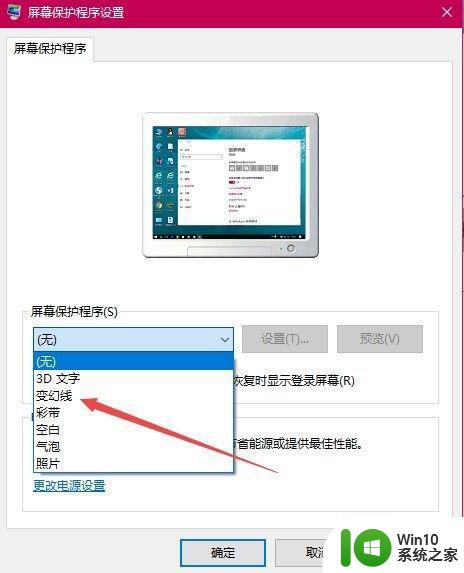
6、然后设置好屏保的时间,同时选中“在恢复时显示登录屏幕”前的复选框,最后点击确定按钮就可以了。这样在设置的时间内如果不使用电脑的话,就会自动进入屏幕保护,同时会自动锁屏。
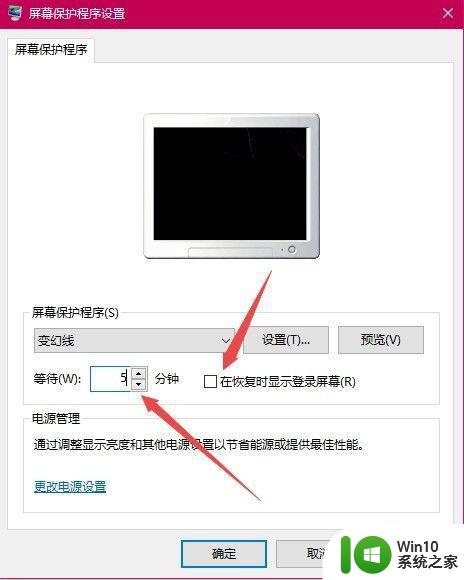
7、如果要取消锁屏界面也很简单,只需要取消“在恢复时显示登录屏幕”前的复选框,最后点击确定按钮就可以了。
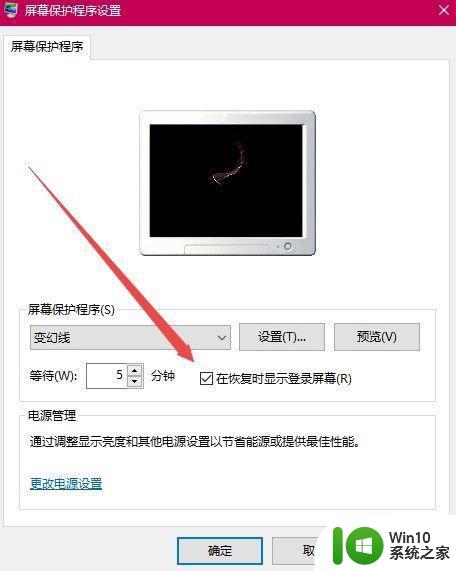
以上就是Win10如何设置不自动锁屏的全部内容,如果您遇到这种情况,可以按照以上方法解决,希望这能对您有所帮助。