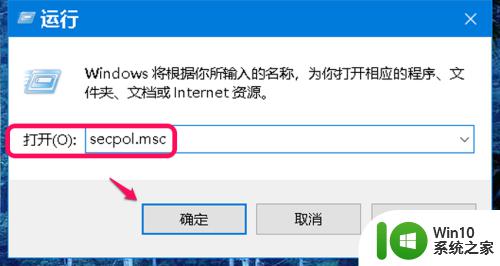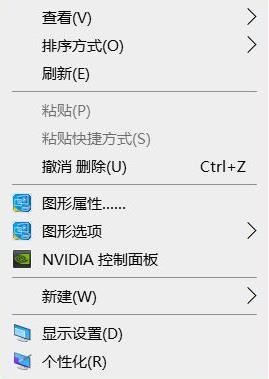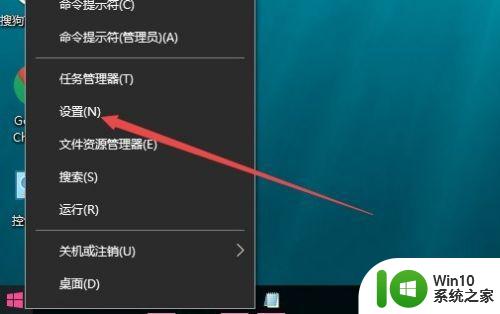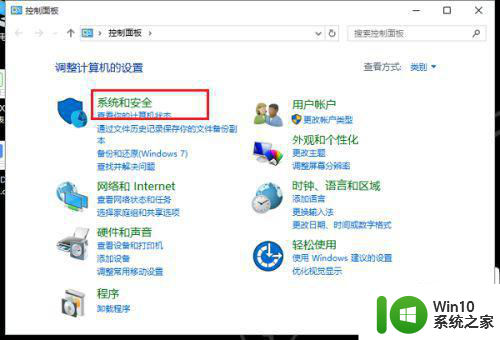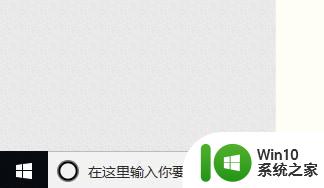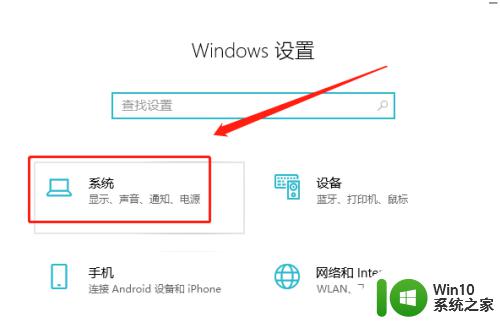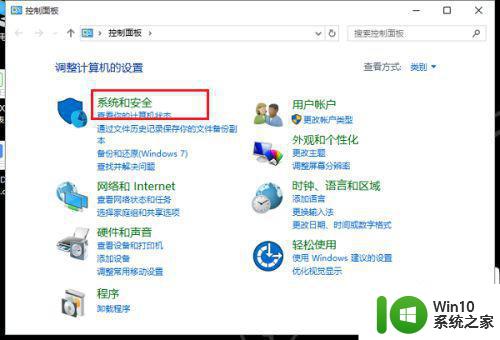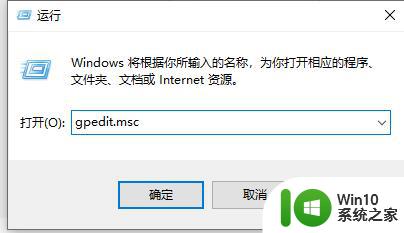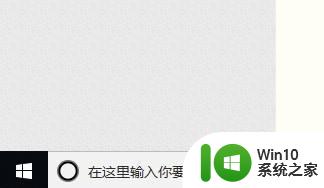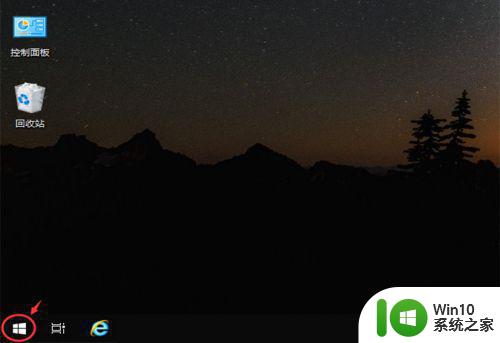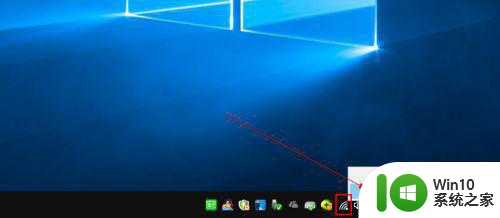win10设置自动锁屏的方法 win10怎么设置自动锁屏
我们可以在win10电脑中设置自动锁屏,这样就可以保护我们win10电脑的数据安全,那么该怎么设置呢?今天小编教大家win10设置自动锁屏的方法,操作很简单,大家跟着我的方法来操作吧。
具体方法:
1.打开win10系统后,点击左下角的开始菜单。然后在点击【设置】图标,如下图所示。
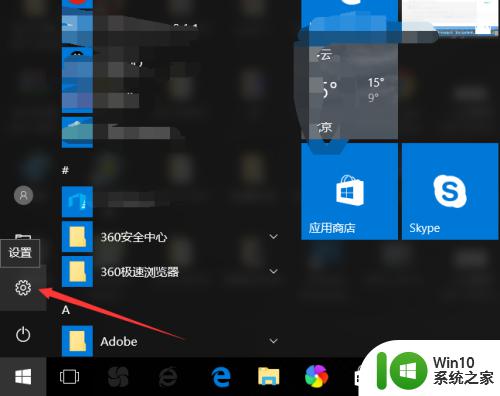
2.打开Windows设置界面后,直接点击下面的【个性化】选项,如下图所示。
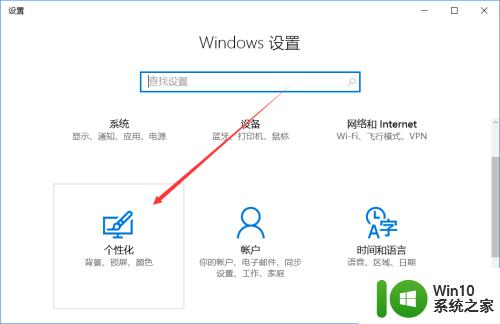
3.也可以直接在win10系统桌面的空白处点击鼠标右键,然后点击弹出菜单里的【个性化】。如下图所示。
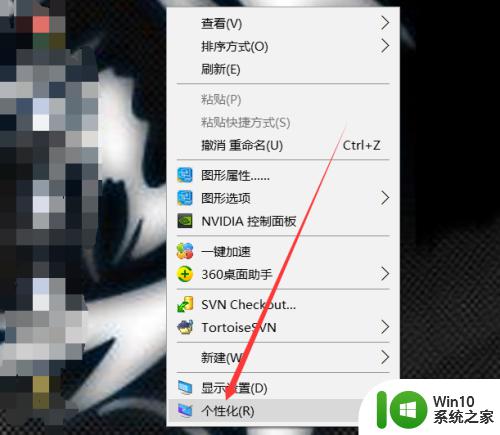
4.打开win10系统的个性化设置后,点击左侧个性化下面的【锁屏界面】,如下图所示。
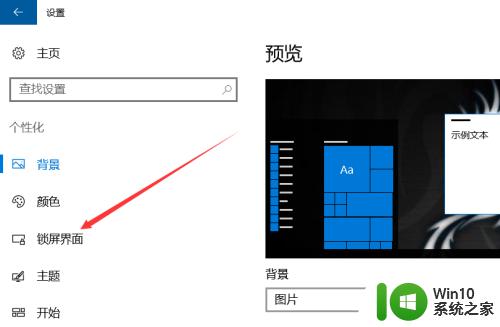
5.打开win10系统锁屏界面选项卡后,直接点击【程序保护程序设置】,如下图所示。
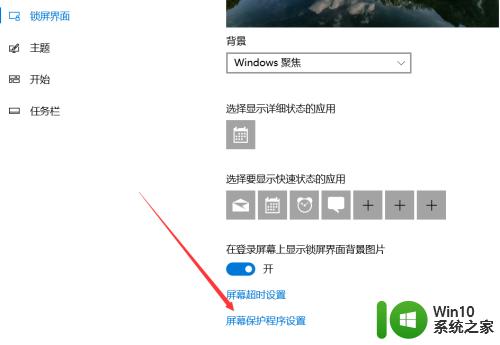
6.点击打开屏幕保护程序设置对话框,在屏幕保护程序那里选择自动锁屏的样式。在等待那里设置时间,要勾选【在恢复时显示登录屏幕】才能设置时间的,设置好后点击确定,如下图所示。
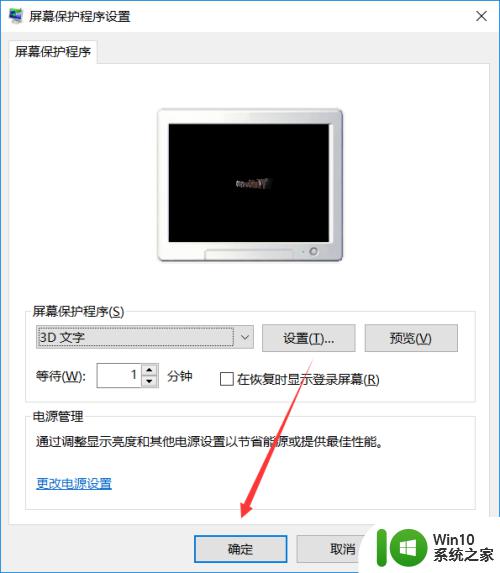
7.win10自动锁屏后,就要输入密码登录了,如下图所示。
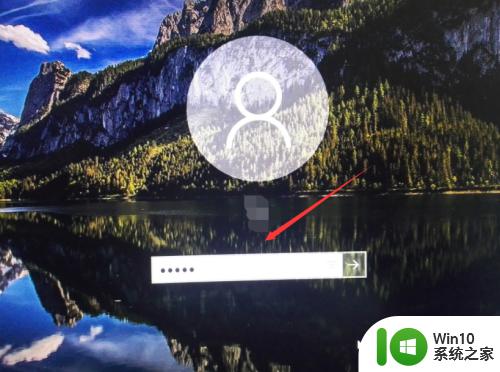
以上就是win10设置自动锁屏的方法的全部内容,如果有遇到这种情况,那么你就可以根据小编的操作来进行解决,非常的简单快速,一步到位。