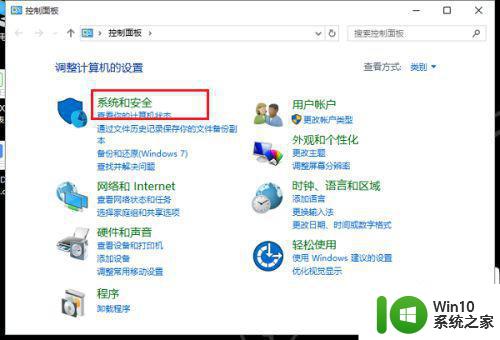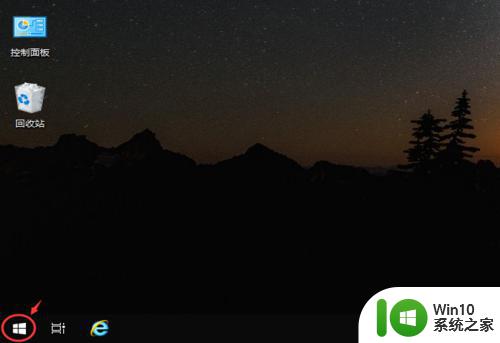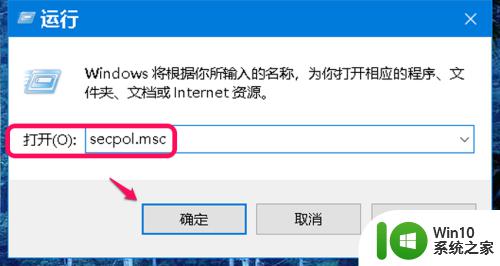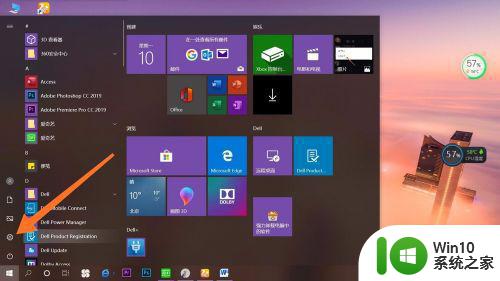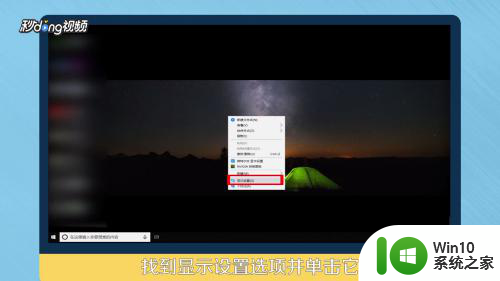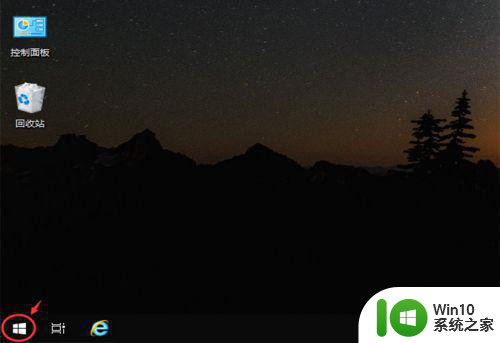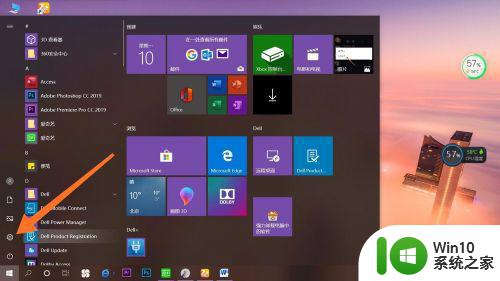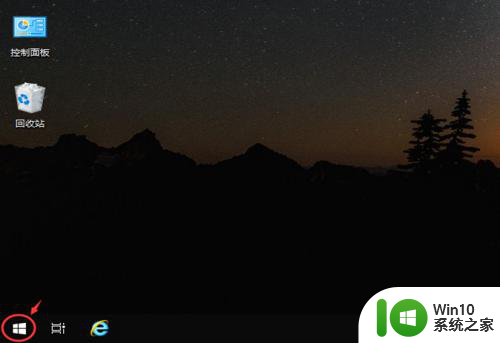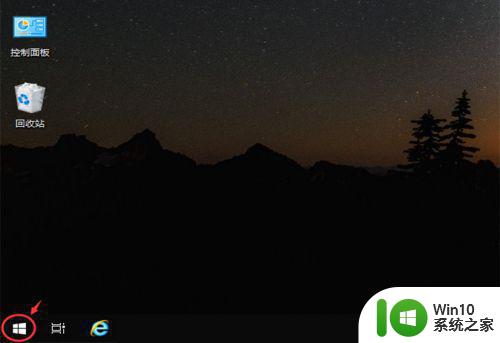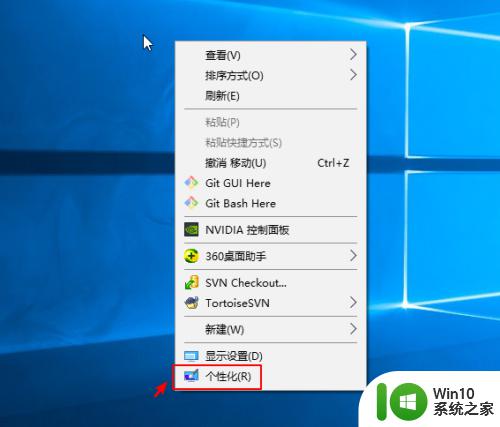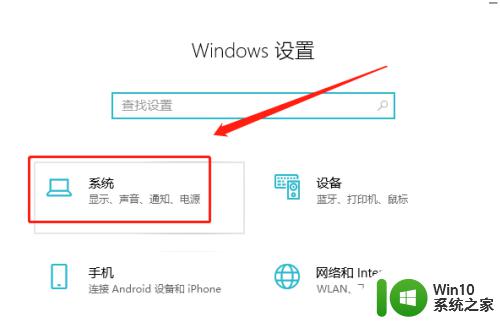教你设置win10自动锁屏时间 win10自动锁屏时间调整方法
更新时间:2023-12-03 16:02:23作者:yang
在日常生活中,我们经常会遇到这样的情况:在使用电脑的过程中,由于一些突发事件或者疏忽,忘记锁屏而导致信息泄露的风险,为了解决这个问题,我们可以通过设置win10自动锁屏时间来保护个人隐私和信息安全。win10自动锁屏时间调整方法简单易行,只需要按照一定的步骤进行设置即可。下面我们一起来了解一下具体的调整方法。
1、打开win10系统控制面板,点击系统和安全。
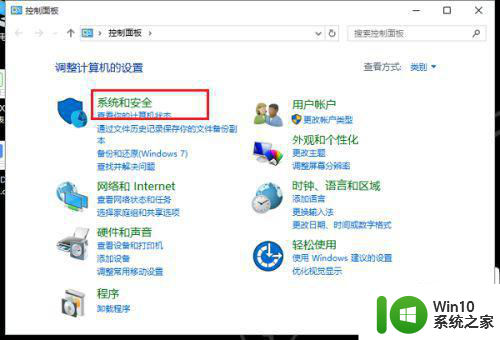
2、进去系统和安全之后,点击电源选项。
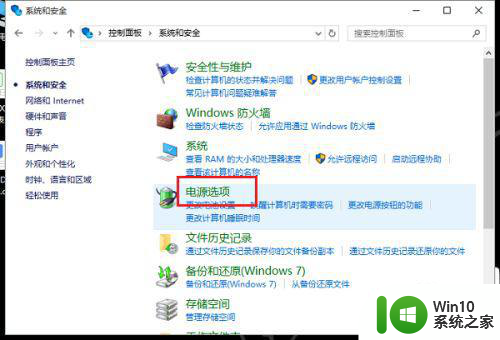
3/第三步进去电源选项之后,点击选择关闭显示器的时间。
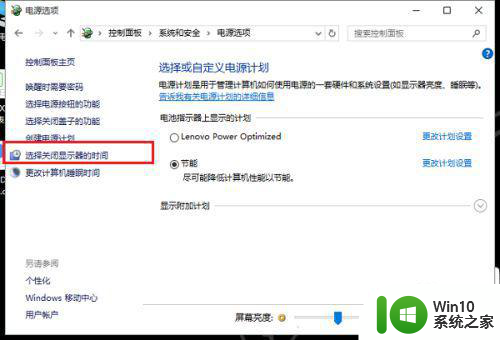
4、进去之后,可以看到现在win10系统自动锁屏时间是2分钟。
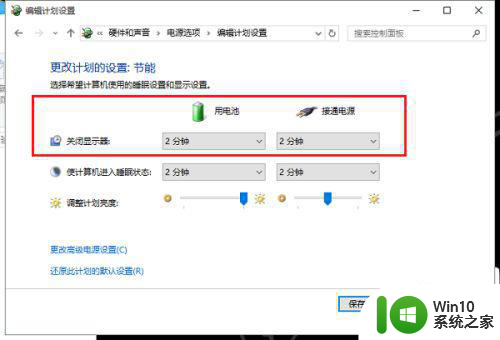
5、我们修改关闭显示器的时间,也就是自动锁屏的时间,设置为10分钟自动锁屏,根据需要设置。
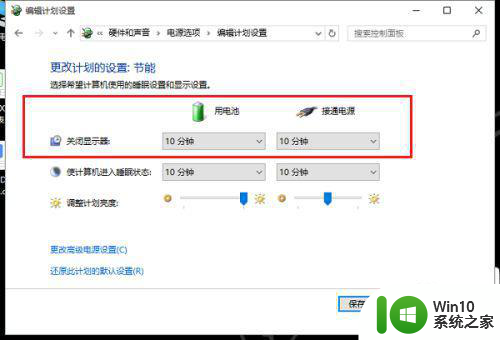
win10系统解除自动锁屏:将关闭显示器的时间设置为从不,就解除了win10系统自动锁屏,不会自己进行锁屏的。
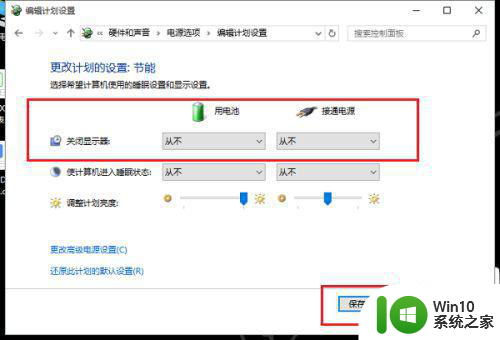
以上就是教你如何设置win10自动锁屏时间的全部内容,如果你遇到了相同的问题,可以参考本文中介绍的步骤进行修复,希望对大家有所帮助。