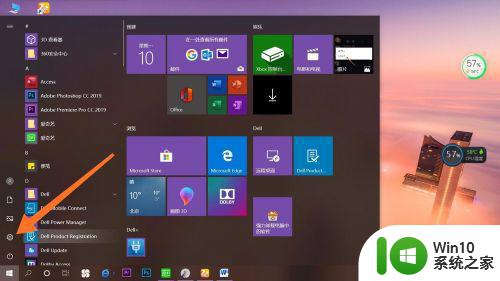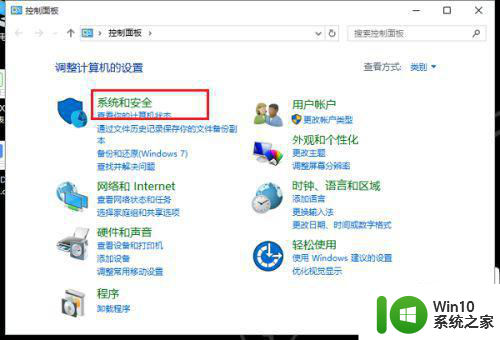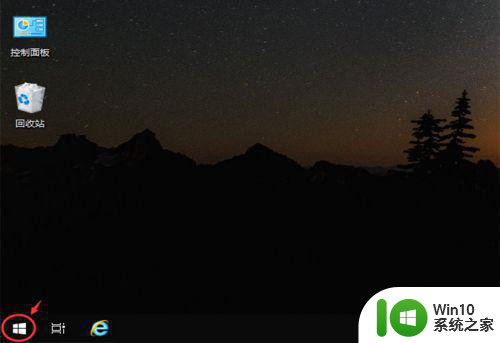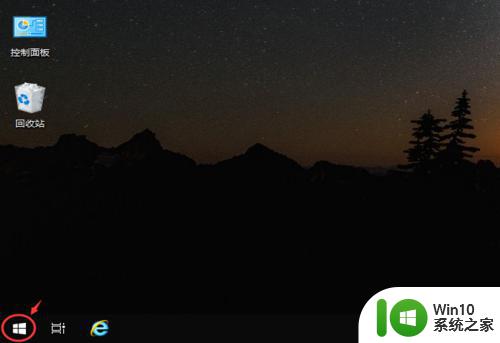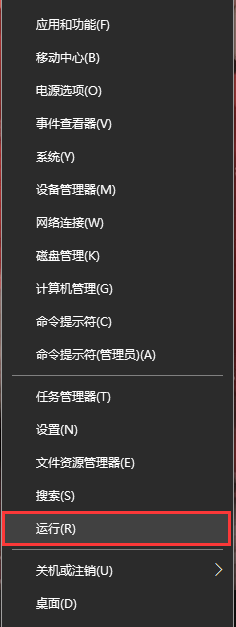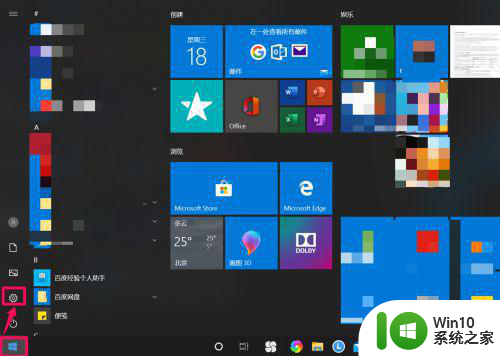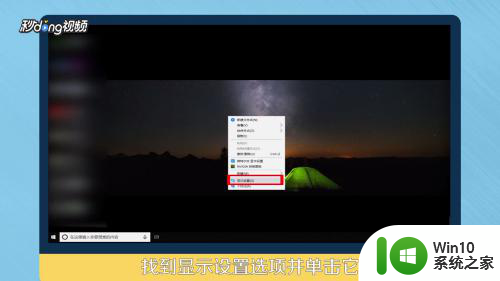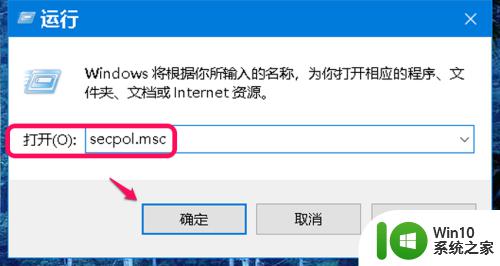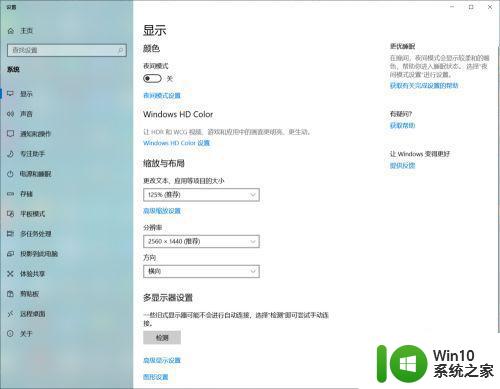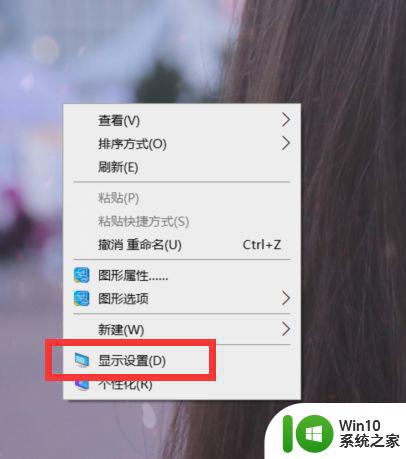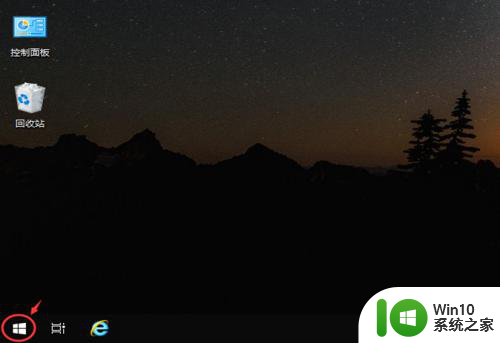win10怎样设置屏幕自动锁屏时间 win10如何调整屏幕锁屏时间设置
Win10作为目前最流行的操作系统之一,其强大的功能备受用户青睐,其中设置屏幕自动锁屏时间和调整屏幕锁屏时间设置也是很多用户关注的问题。在日常使用中屏幕锁屏时间设置不仅能够提高安全性,还能节省电量,对于笔记本电脑用户尤为重要。那么win10怎样设置屏幕自动锁屏时间?win10如何调整屏幕锁屏时间设置?下面我们一起来看看。
具体方法:
1、我们需要打开我们的电脑,然后在左下角呢,我们找到【设置】选项,然后我们击设置进入哦。
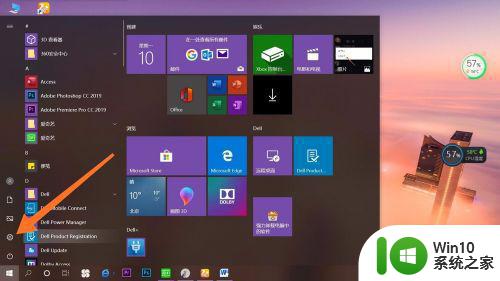
2、我们在点击进入设置以后呢,会出现许多选项,我们在第一行找到【系统】选项哦,然后点击系统进入就可以啦。这一步就完成了哦。
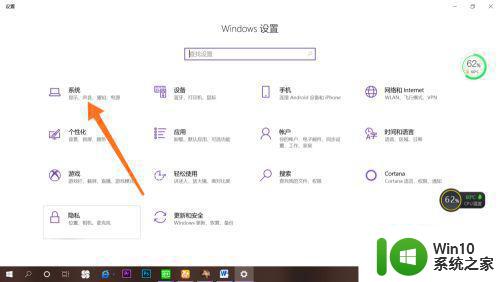
3、点击进入系统之后呢,在最左侧会出现许多选项:显示、声音、通知和操作、专注助手、电源和睡眠。我们点击【电源和睡眠】进入就可以了哦。
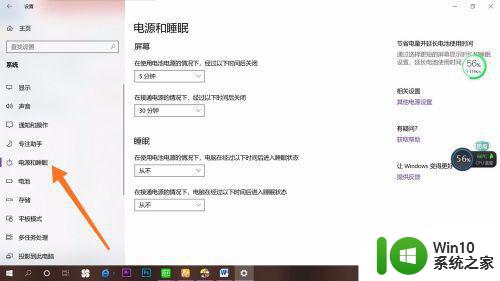
4、进入页面之后,我们找到【屏幕】,然后找到【在使用电池电源的情况下,经过以下时间后关闭】,点击自己想要设置的时间,就完成了哦。大家快去试一试吧。
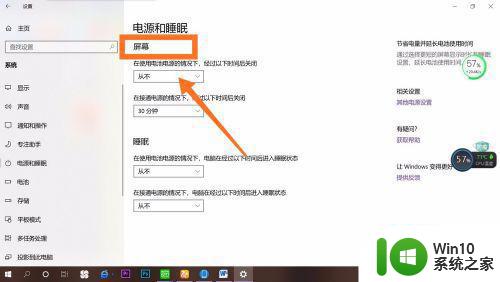
以上就是如何设置Win10屏幕自动锁屏时间的全部内容,如果您遇到这种情况,可以尝试按照本文的方法解决,希望这篇文章对您有所帮助。