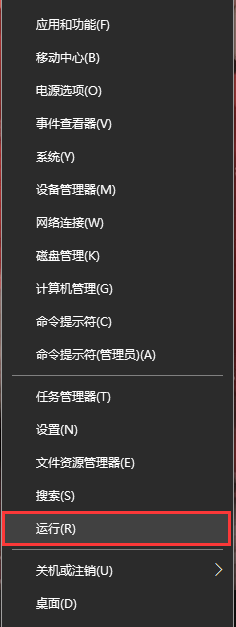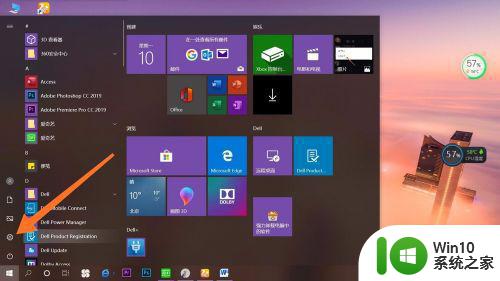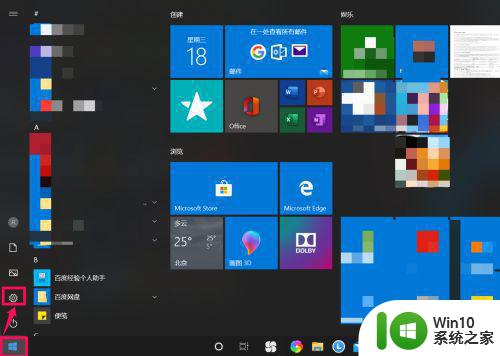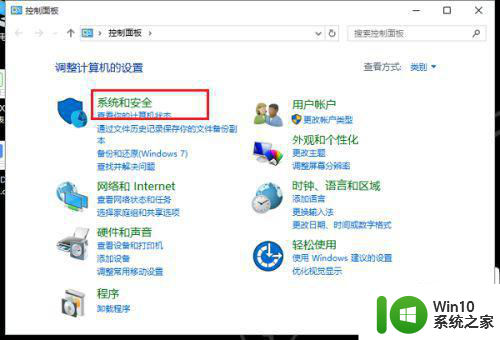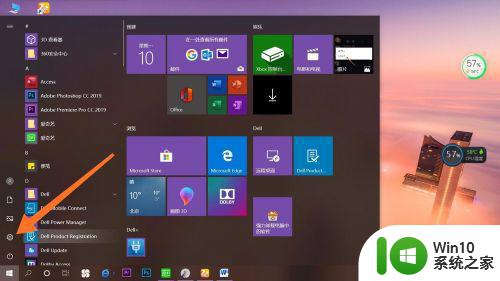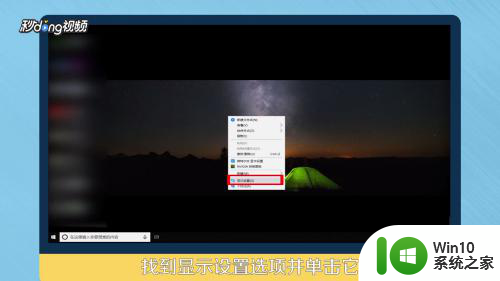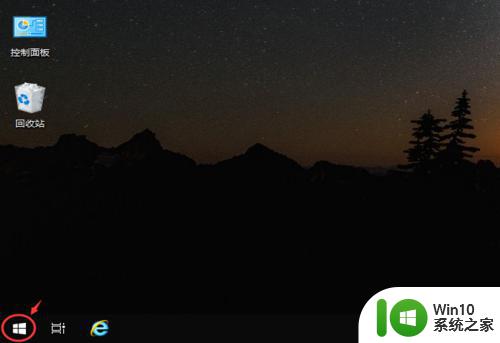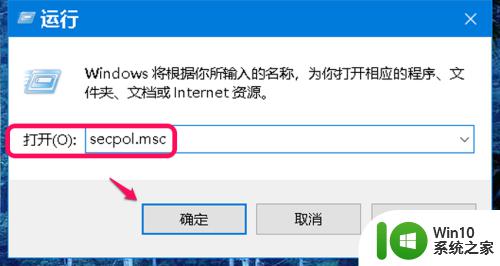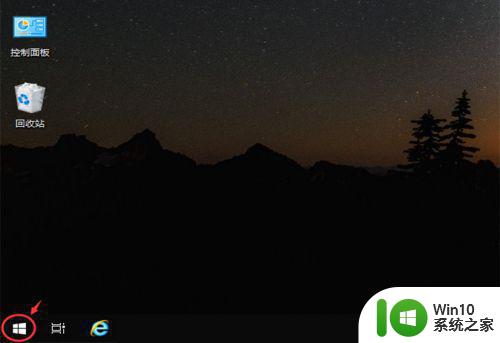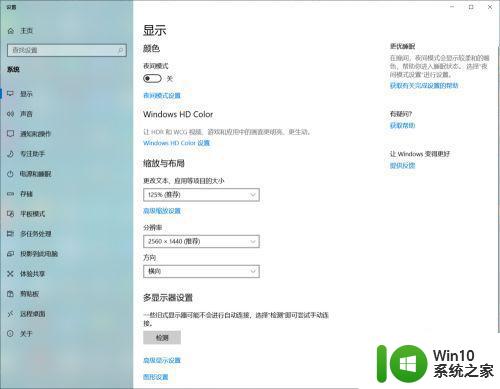电脑w10如何设置屏幕自动锁屏时间 Windows 10如何设置电脑屏幕自动锁屏时间
在日常使用电脑的过程中,为了保护个人隐私和安全,设置屏幕自动锁屏时间是非常必要的,在Windows 10操作系统中,我们可以通过简单的操作来设置电脑屏幕自动锁屏时间,从而有效地保护我们的数据和信息安全。接下来让我们一起学习如何在Windows 10中设置屏幕自动锁屏时间,让我们的电脑更加安全可靠。
具体方法:
方法一:1、电脑打开栏目左下方的“开始”键。
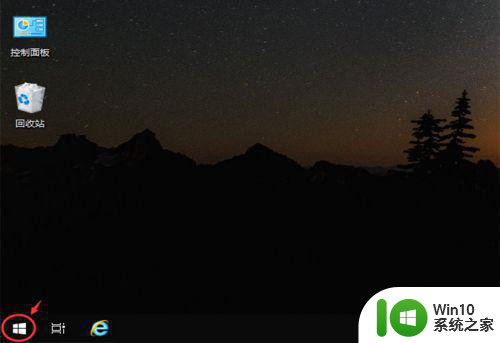
2、出现窗口,点击“齿轮图标”如图所示。
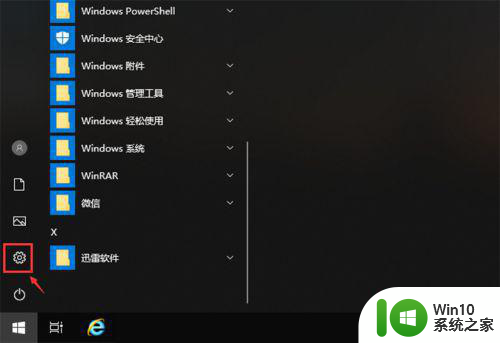
3、进入设置页面,点击“系统”,如图所示。
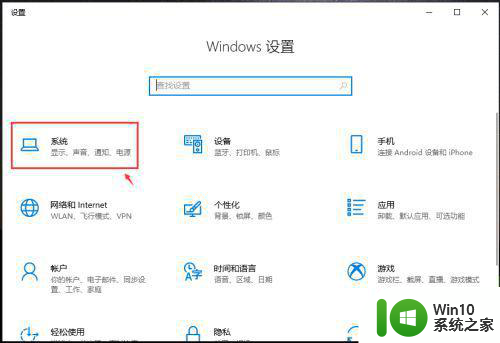
4、进入页面,点击左边栏目的【电源和睡眠】。
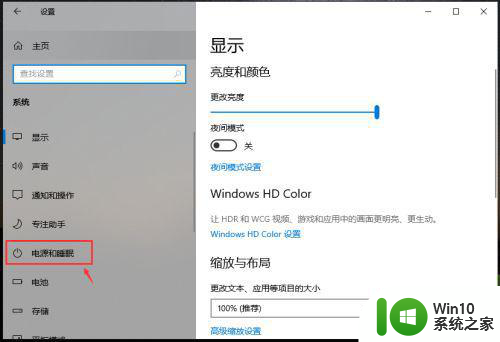
5、根据自己的需求,在“睡眠”下方,点击调整两个时间,这样锁屏时间就设置好了。
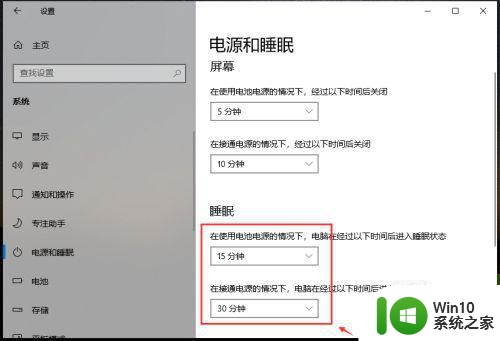
方法二:1、在电源和睡眠页面,点击下方的【其他电源设置】。
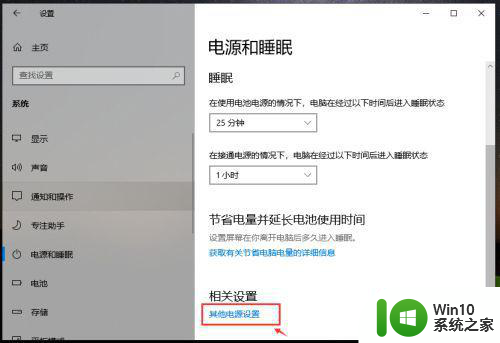
2、出现电源选项页面,点击左边栏目的【创建电源计划】。
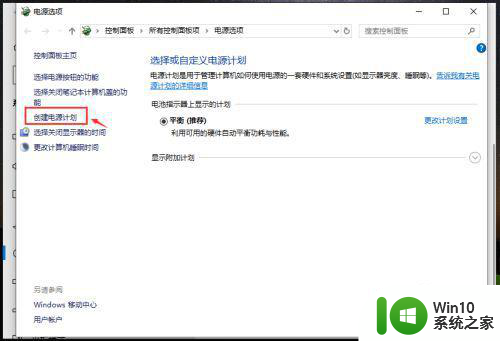
3、进入页面,根据你自己的需要,选择节能方式,比如:平衡,再点击【下一步】。
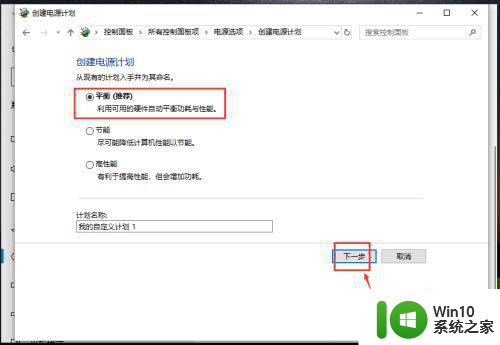
4、进入页面后,根据你自己的需求,调整时间,再点击【创建】,这样就完成设置锁屏时间了。
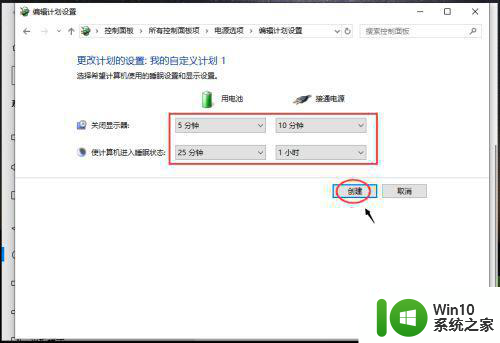
以上就是电脑w10如何设置屏幕自动锁屏时间的全部内容,有遇到相同问题的用户可参考本文中介绍的步骤来进行修复,希望能够对大家有所帮助。