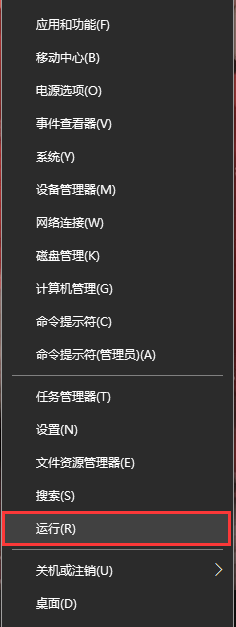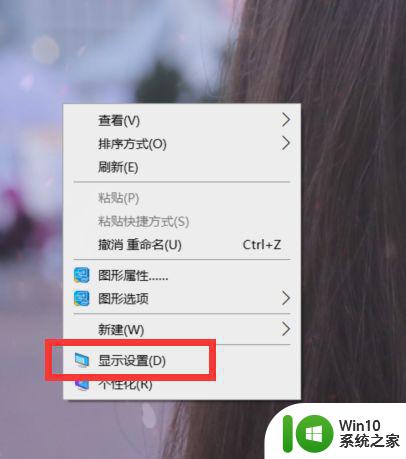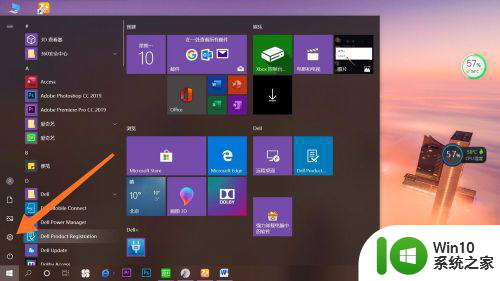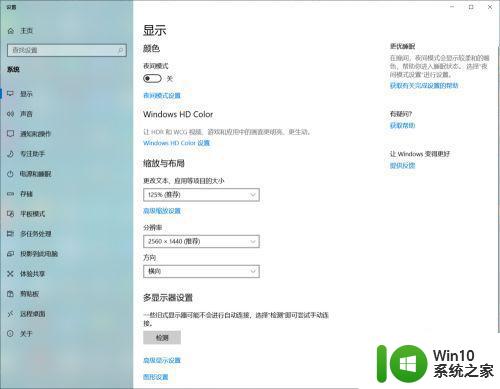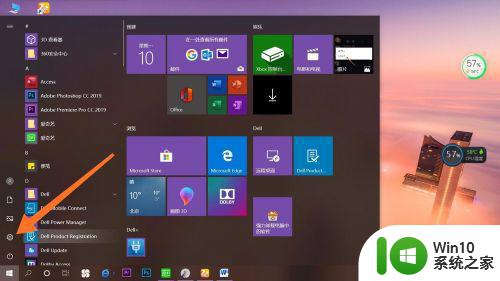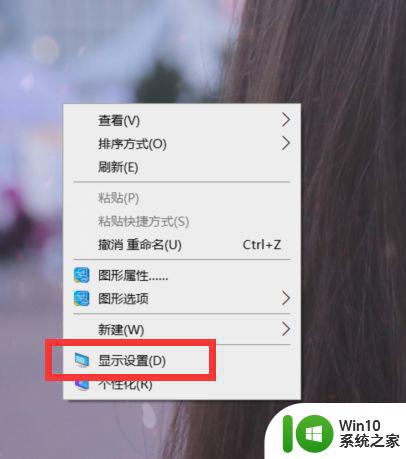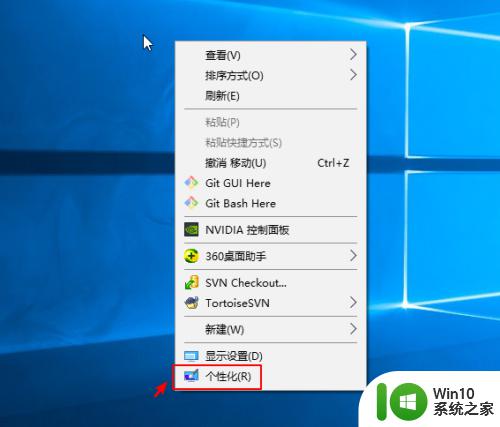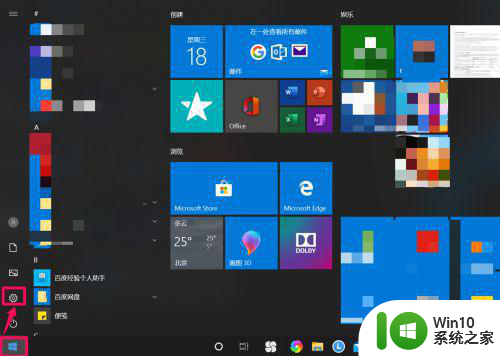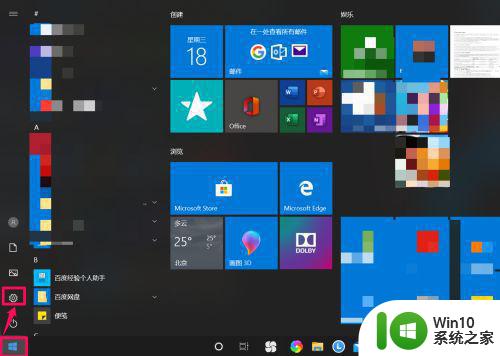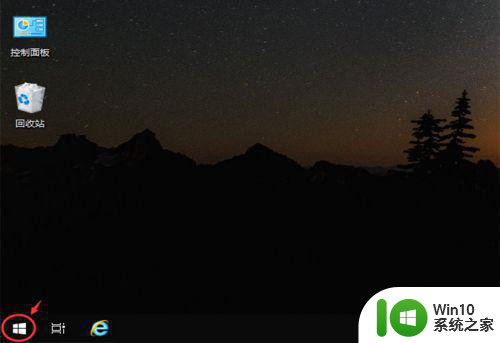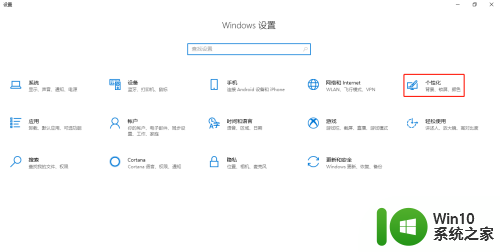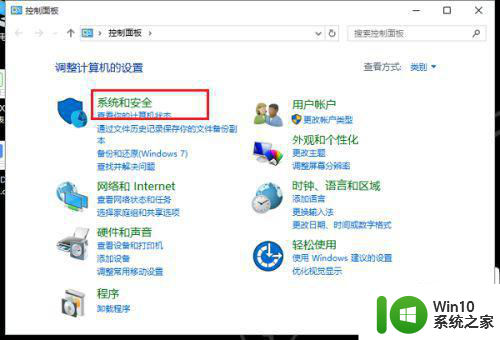windows10锁屏时间设置方法 如何设置电脑锁屏时间windows10
更新时间:2023-03-24 14:47:36作者:yang
在电脑上,相信大家都知道系统上的锁屏功能,锁屏可以保护我们的隐私,一般不使用电脑后会自动进入锁屏,所以我们设置锁屏时间,那么windows10系统如何设置电脑锁屏时间呢,下面小编给大家分享win10设置电脑锁屏时间的方法。
解决方法:
1、点击【菜单】,选择【设置】;
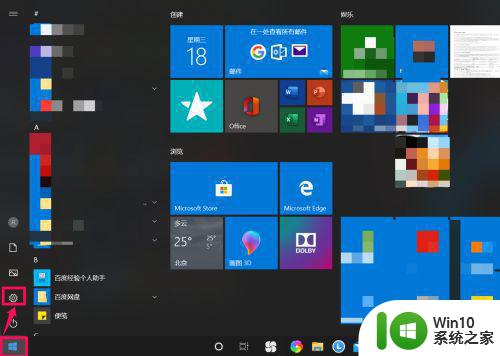
2、点击【个性化】;
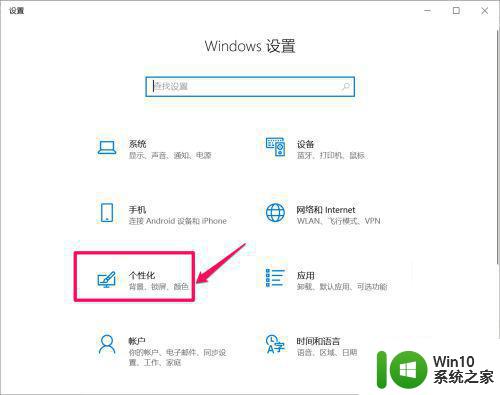
3、点击【锁屏界面】;
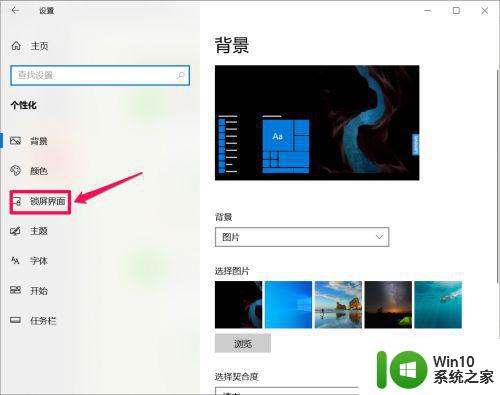
4、点击【屏幕保护程序设置】;
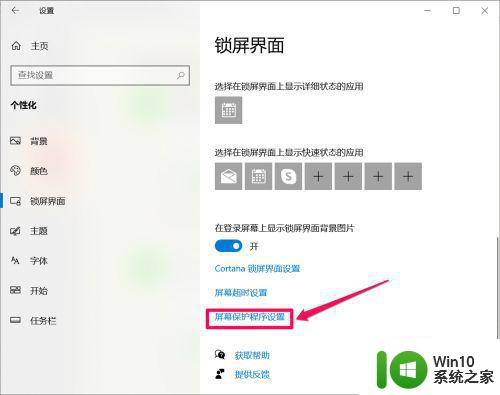
5、选择【屏幕保护程序】;
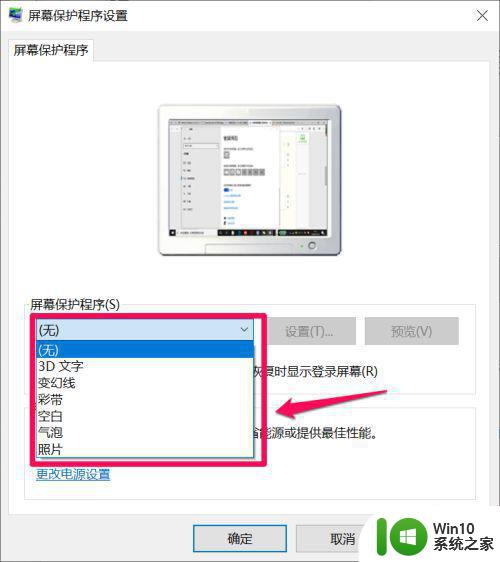
6、调整【等待时间】;
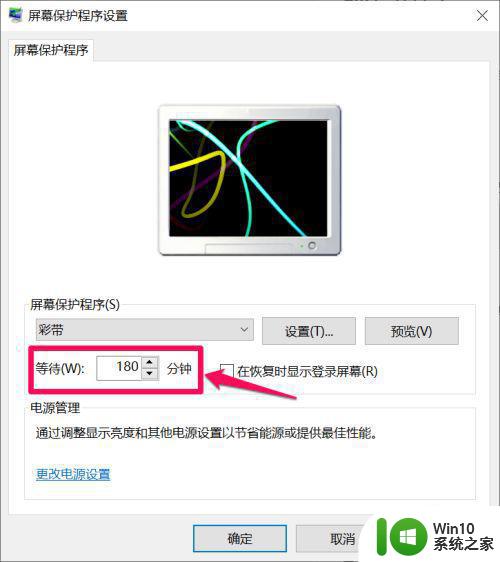
7、点击【确定】即可。
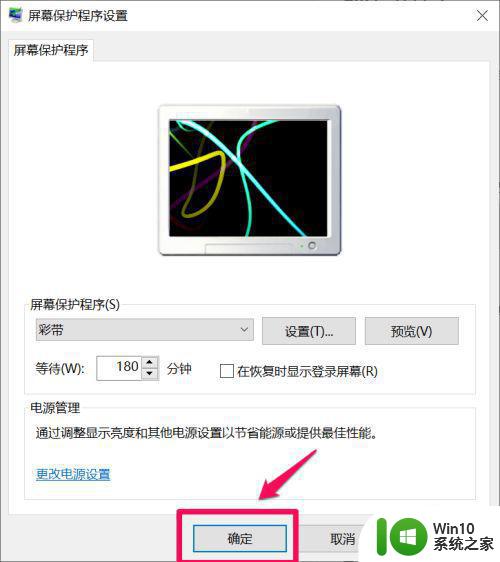
以上就是win10设置电脑锁屏时间的方法,需要设置锁屏时间的话,可以按上面的方法来进行设置。