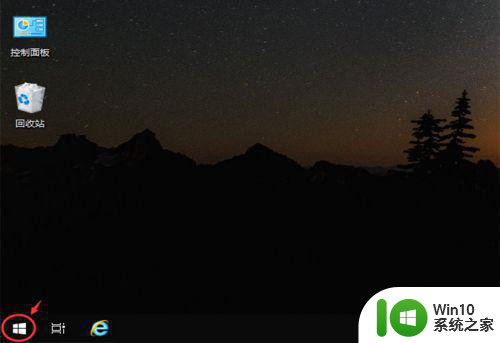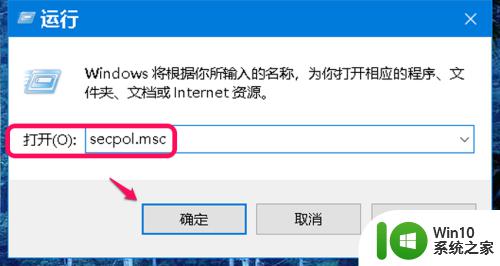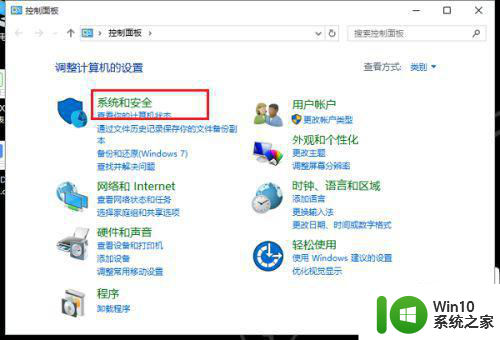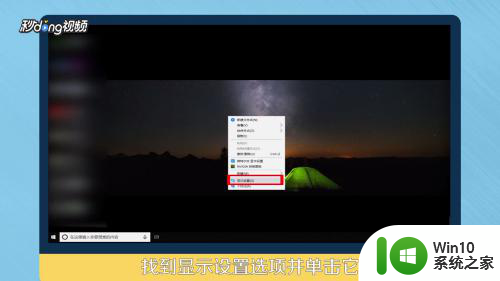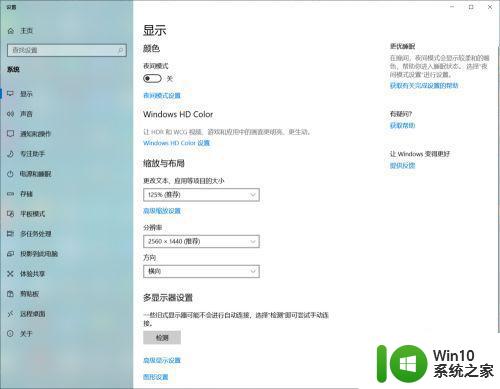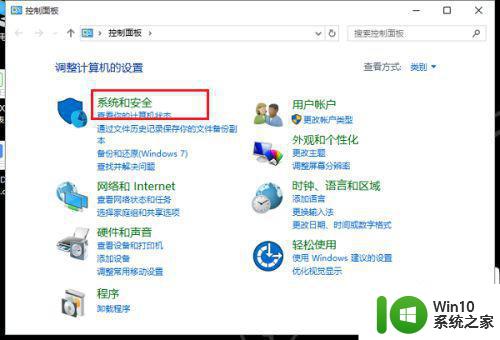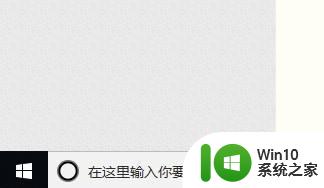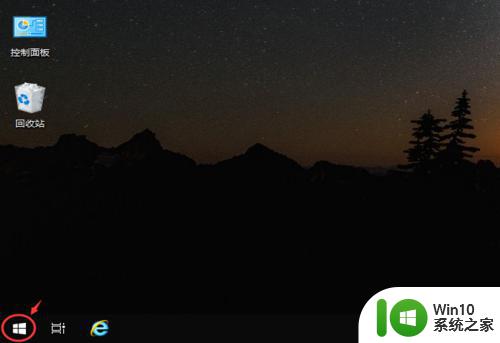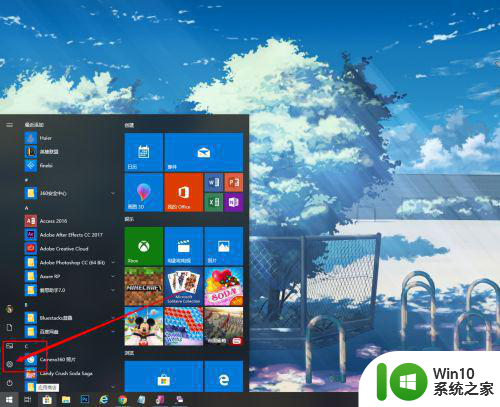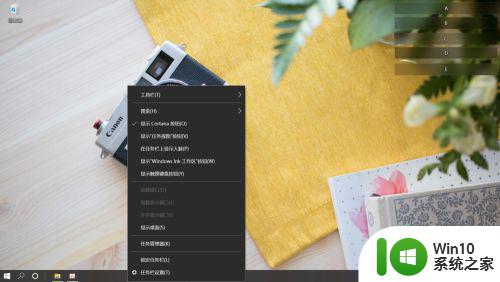电脑win10设置30秒自动锁屏方法 电脑win10如何设置自动锁屏时间
电脑win10设置30秒自动锁屏方法,在现代社会中电脑的使用已经成为人们生活中不可或缺的一部分,而对于电脑的设置,其中一个重要的功能就是自动锁屏。在Windows10操作系统中,设置电脑自动锁屏的时间可以帮助我们更好地保护个人隐私,防止他人未经允许访问我们的电脑。如何在电脑上设置自动锁屏时间呢?下面将为您介绍一种简单有效的方法。
具体方法:
方法一:1、电脑打开栏目左下方的“开始”键。
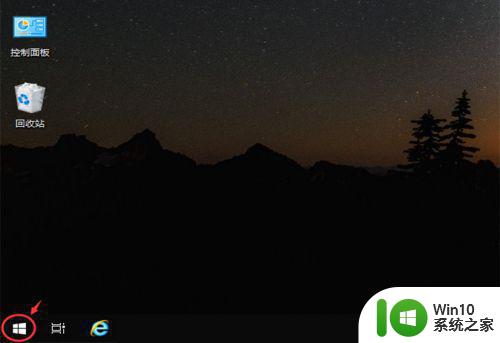
2、出现窗口,点击“齿轮图标”如图所示。
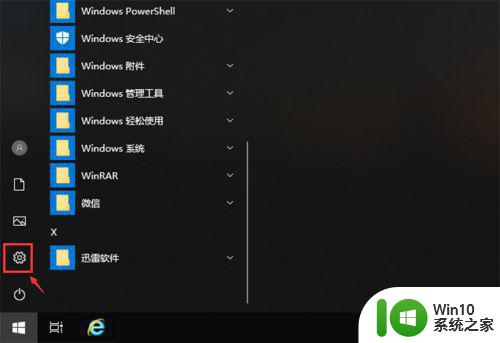
3、进入设置页面,点击“系统”,如图所示。
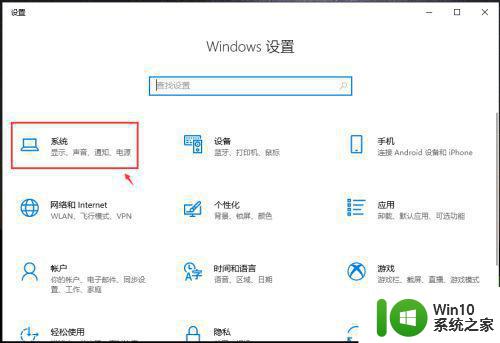
4、进入页面,点击左边栏目的【电源和睡眠】。
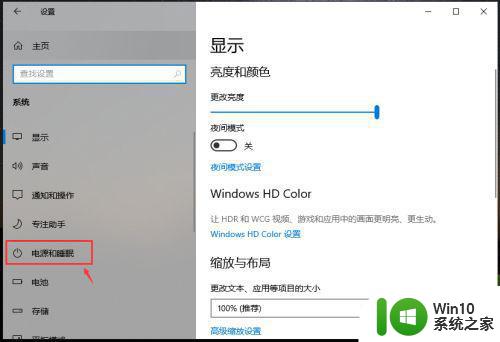
5、根据自己的需求,在“睡眠”下方,点击调整两个时间,这样锁屏时间就设置好了。
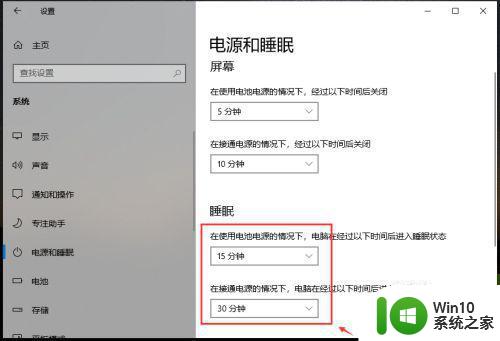
方法二:1、在电源和睡眠页面,点击下方的【其他电源设置】。
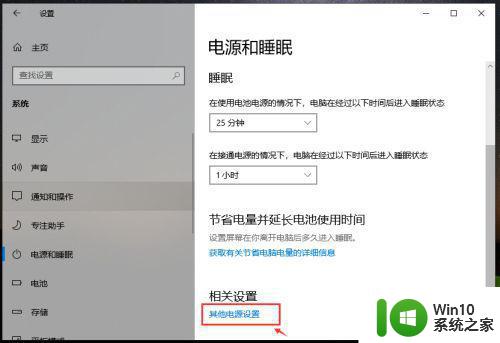
2、出现电源选项页面,点击左边栏目的【创建电源计划】。
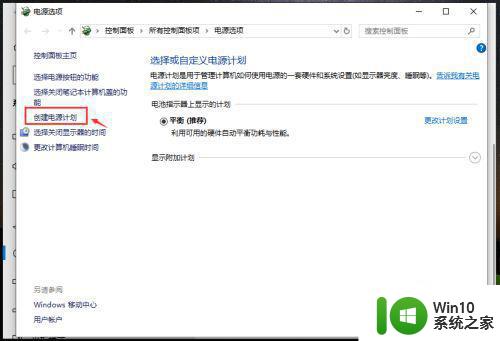
3、进入页面,根据你自己的需要,选择节能方式,比如:平衡,再点击【下一步】。
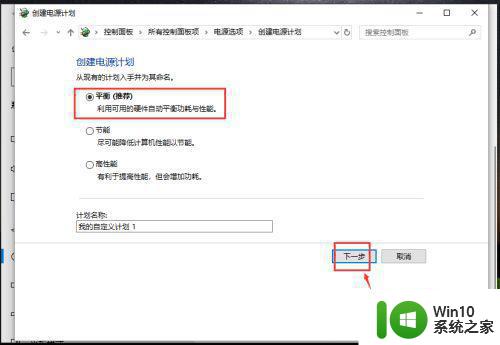
4、进入页面后,根据你自己的需求,调整时间,再点击【创建】,这样就完成设置锁屏时间了。
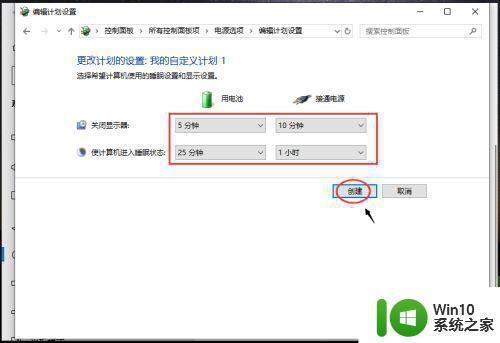
以上就是电脑win10设置30秒自动锁屏方法的全部内容,如果您还不了解,可以根据本文中的方法进行操作,希望本文能够帮助到您。