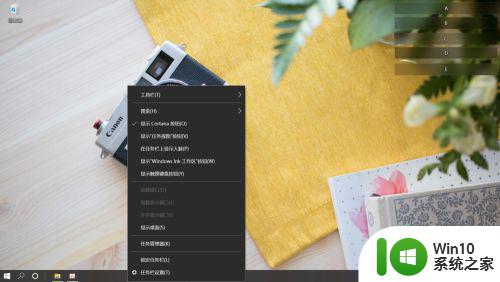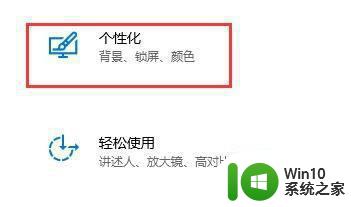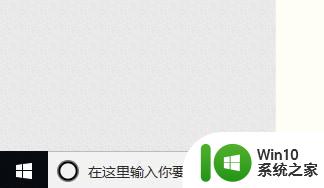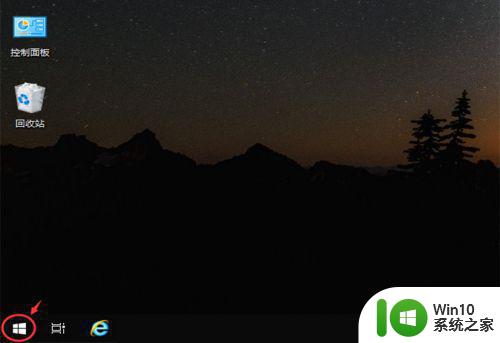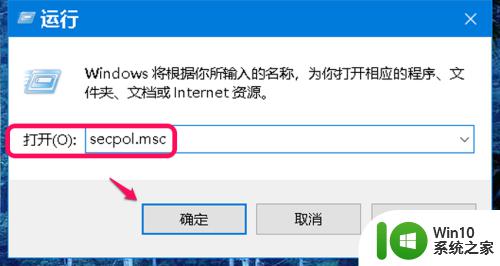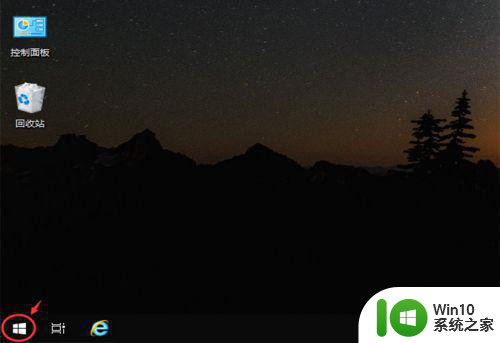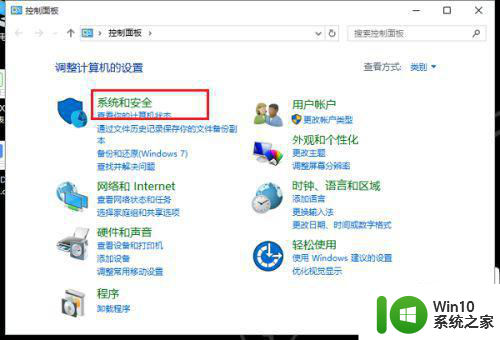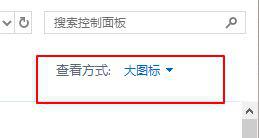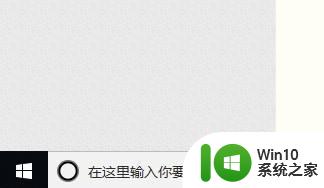让win10电脑无人时自动锁屏的方法 如何设置win10电脑自动锁屏功能
无人时自动锁屏是保护个人隐私和信息安全的重要措施之一,在日常使用Win10电脑时,我们可能会忘记手动锁屏,这可能导致他人访问我们的计算机并泄露个人数据。设置Win10电脑自动锁屏功能是非常必要的。幸运的是Win10系统提供了简便的方法来实现自动锁屏。通过简单的设置,我们可以保证在电脑无人操作一段时间后自动锁屏,确保我们的隐私和数据的安全。接下来我们将介绍如何设置Win10电脑的自动锁屏功能。
1、打开设置面板,进入账号管理面板。
按下键盘上的win建,打开开始菜单,在开始菜单的左侧有一个设置按钮,点击单开,选择账号选项。
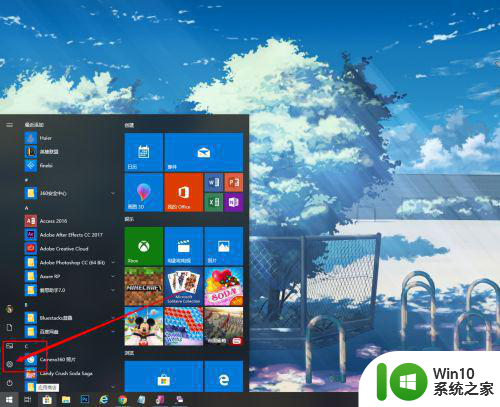
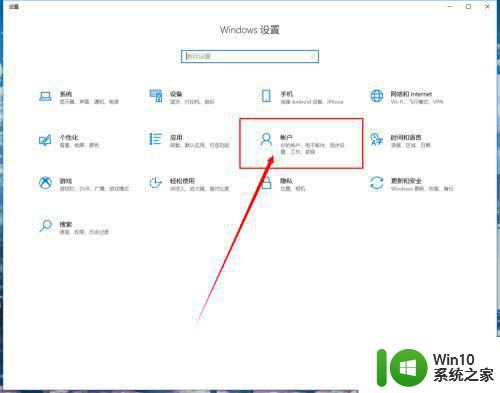
2、选择登录选项--动态锁。
在账户管理面板,点击左侧登录选项按钮,向下活动页面,找到动态锁。
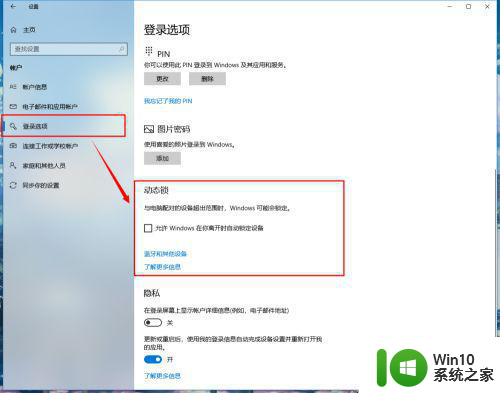
3、勾选动态锁(允许windows在你离开时自动锁定设备)
勾选上此选项时,系统会自动扫面你电脑配对的蓝牙设备。如果你的手机没有与电脑配过对,那么需要先进行配对才能使用此功能。
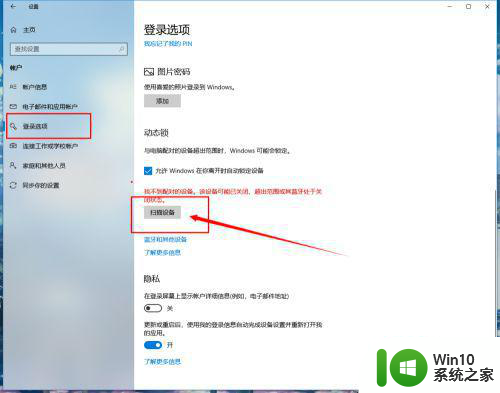
4、点击扫描设备,扫描蓝牙设备,我们一般用手机,因为离开时一般会带上手机。
如果你一直都没有连接过手机,那么最好用一下的方法先配对。
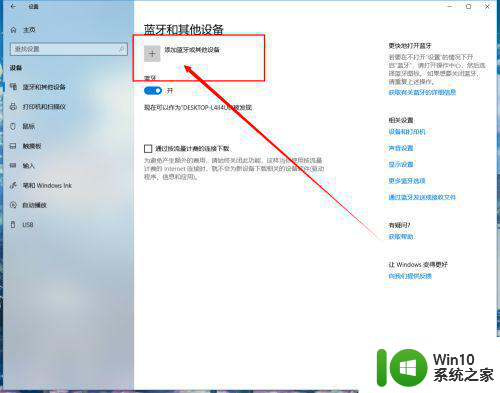
5、打开电脑和手机蓝牙,有电脑进行配对。
开启蓝牙,扫描设备。找到你的手机进行配对添加,手机允许配对,等配对成功后,再次勾选允许windows在你离开时自动锁定设备。
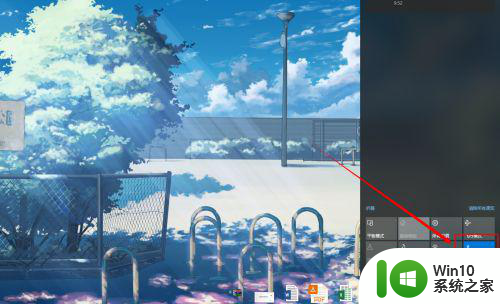
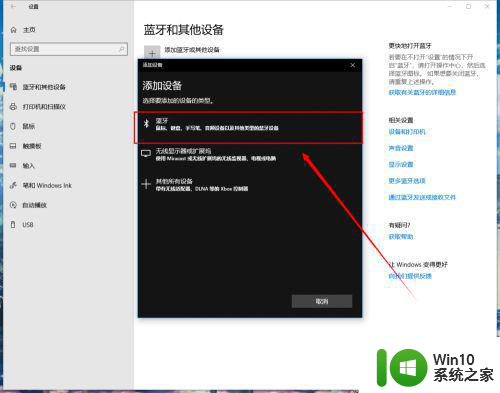
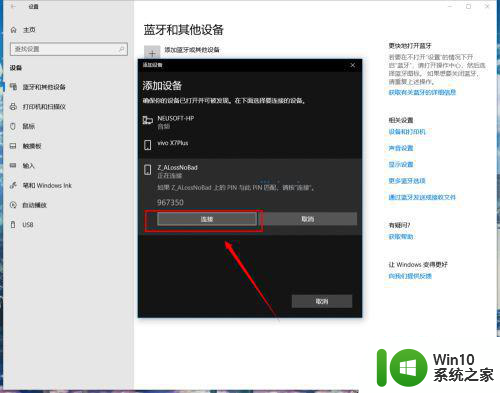
6、设置成功以后当你拿着手机离开时,电脑会在一分钟以后自动锁屏。
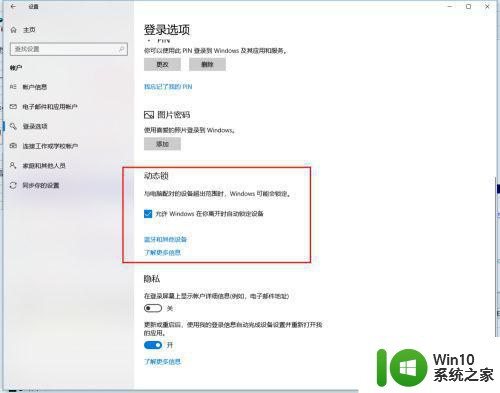
以上就是让Win10电脑在无人操作时自动锁屏的全部方法,如果遇到这种情况,你可以按照以上步骤解决,非常简单快速。