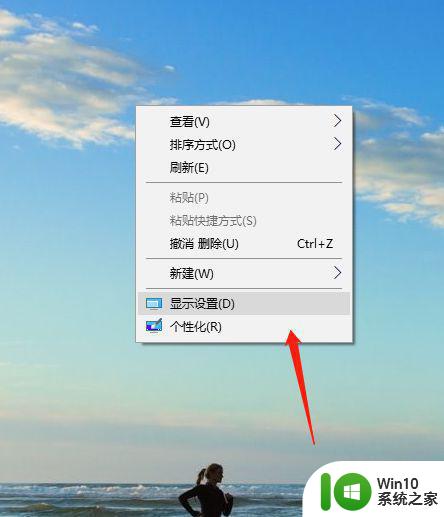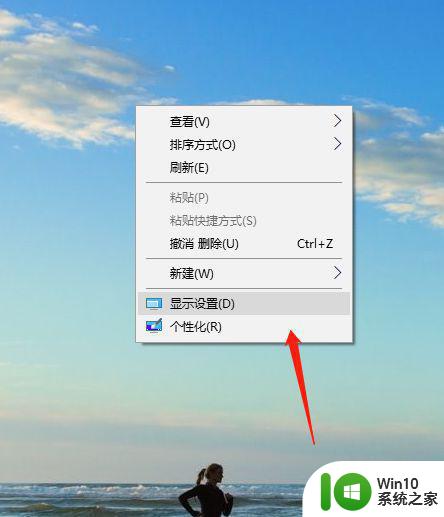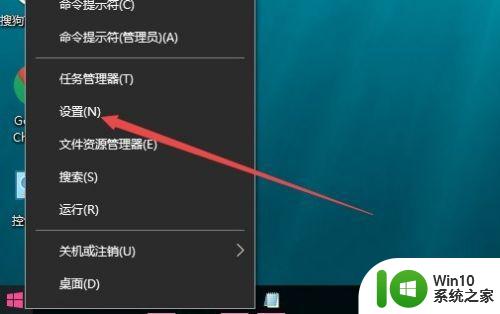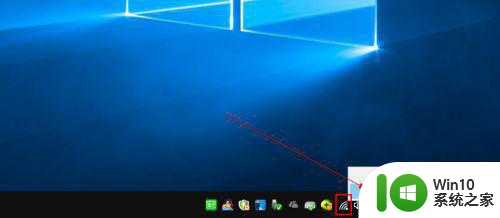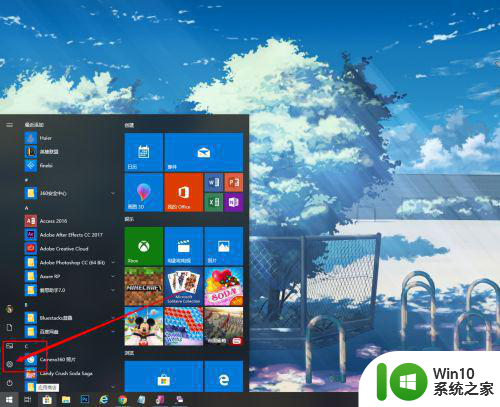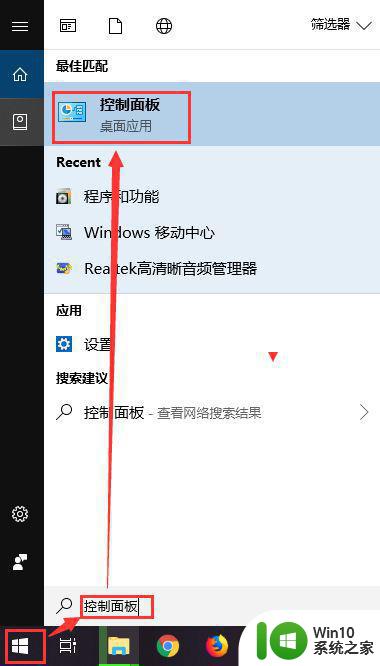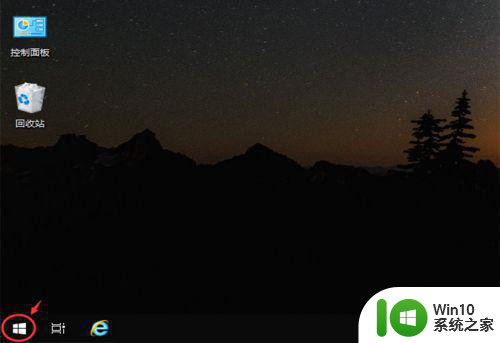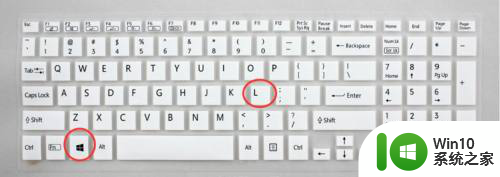wind10如何让电脑不锁屏 如何设置Win10电脑不自动锁屏
更新时间:2023-09-14 12:01:58作者:jiang
wind10如何让电脑不锁屏,如何让电脑不锁屏?这是许多Win10用户经常面临的问题,在我们使用电脑的过程中,有时会因为长时间没有操作而自动锁屏,这不仅会打断我们的工作和娱乐体验,还会浪费我们的时间。所以了解如何设置Win10电脑不自动锁屏是非常重要的。在本文中我们将介绍一些简单而有效的方法,帮助您解决这个问题,让您的电脑更符合您的使用习惯。
解决方法:
1、第一步我们先在任务栏点击鼠标右键,然后在弹出的列表中选择“任务栏设置”选项。
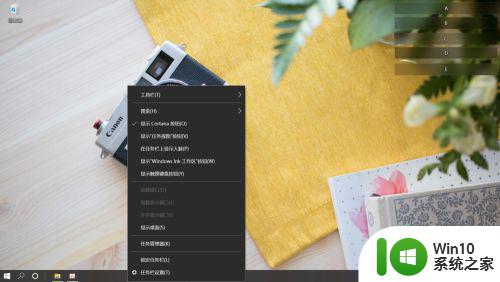
2、然后在窗口中,我们可以看见在左侧有“锁屏界面”的选项,赶紧点击它吧。
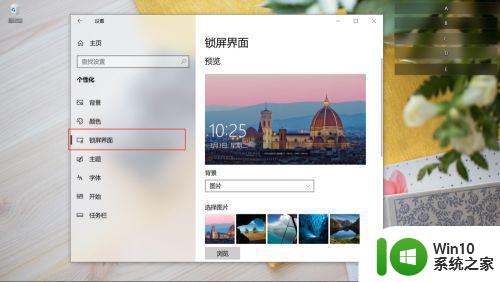
3、点击它之后会出现一些新的选项哦,我们往下滑动,找到“屏幕超时设置”,就是点击这个哦。
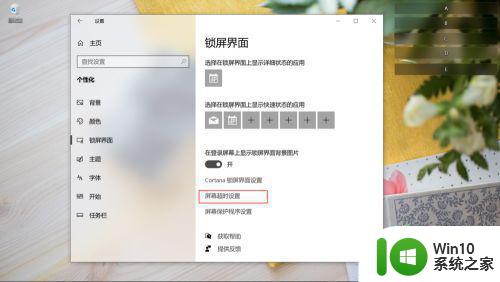
4、接下来我们就可以看见关于屏幕关闭的设置,有在使用电池和在接通电源两种情况,我们点击右边的下拉箭头,然后都选择成“从不”就可以啦。
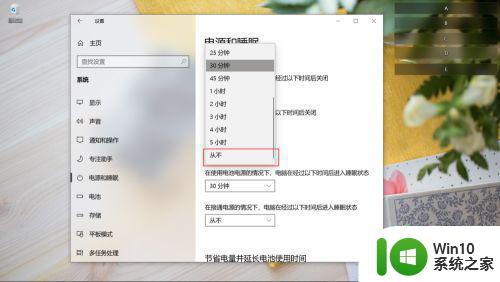
以上就是如何让Windows 10电脑不锁屏的全部内容,如果您不了解,请按照本文的方法操作,希望这篇文章能帮助到您。