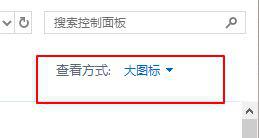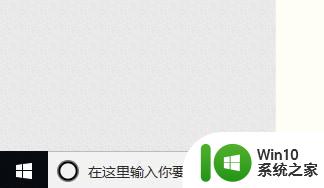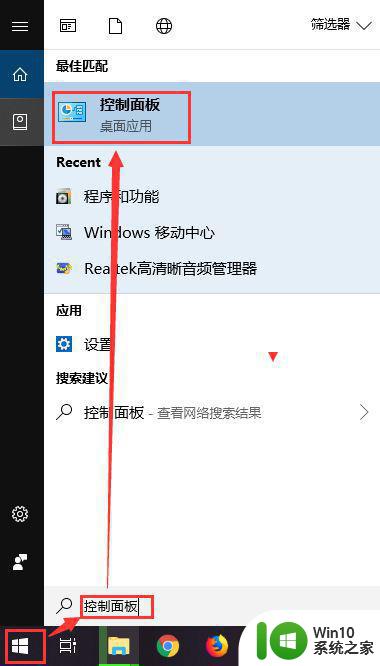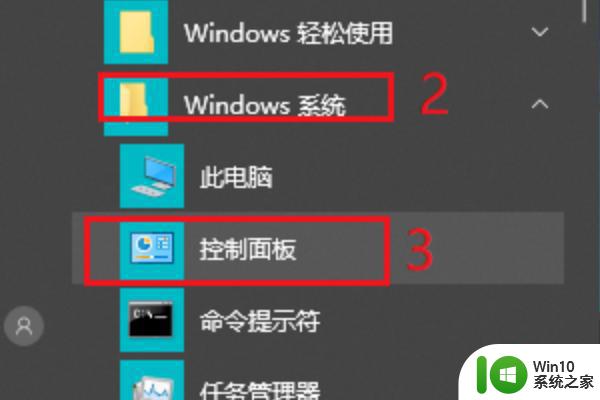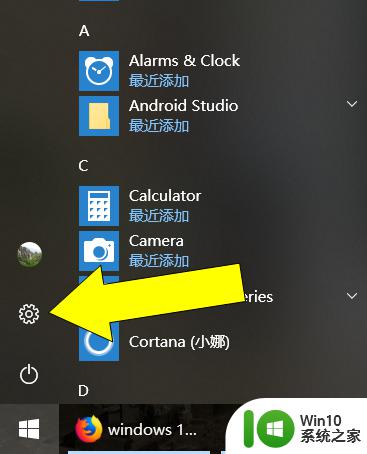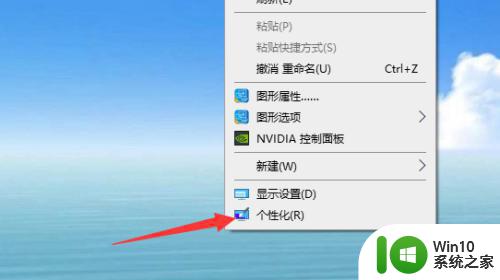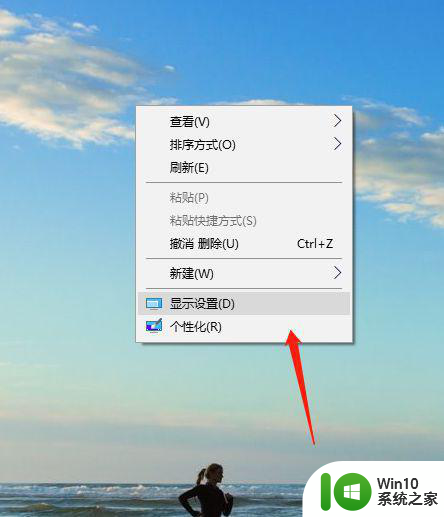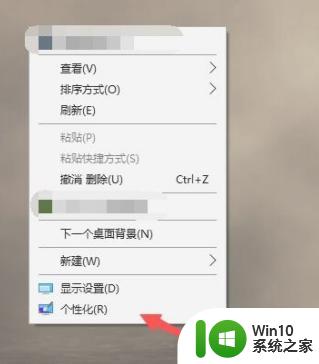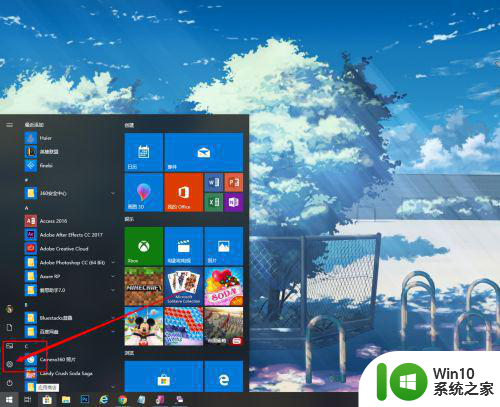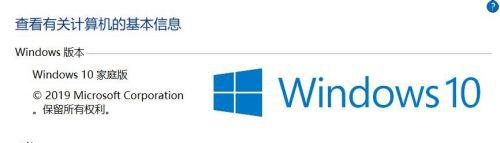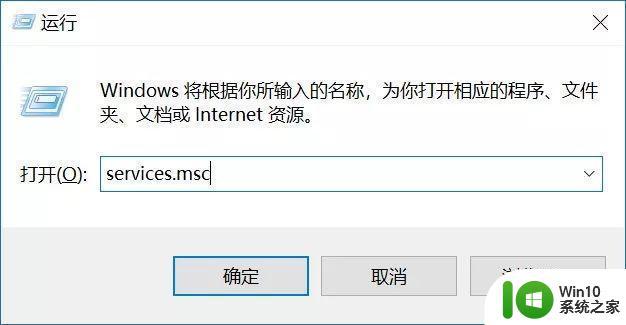win10禁用自动锁屏功能的方法 win10如何关闭自动锁屏功能
更新时间:2023-09-04 11:37:13作者:yang
win10禁用自动锁屏功能的方法,在使用Windows 10操作系统的过程中,有时候我们可能会感到困扰,因为它默认启用了自动锁屏功能,每当我们离开电脑一段时间后,屏幕就会自动锁定,需要重新输入密码才能解锁。这无疑给我们的使用体验带来了不便。幸运的是我们可以通过一些简单的方法来禁用Windows 10的自动锁屏功能,从而提升我们的使用效率和便利性。在本文中我们将介绍如何禁用自动锁屏功能,为大家带来更好的Windows 10使用体验。
1、首先我们进入设置,选择“个性化”。
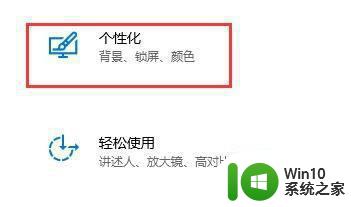
2、然后点击左边的“锁屏界面”。
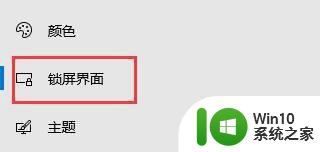
3、找到下方的“屏幕保护程序设置”,确认屏保为“无”。
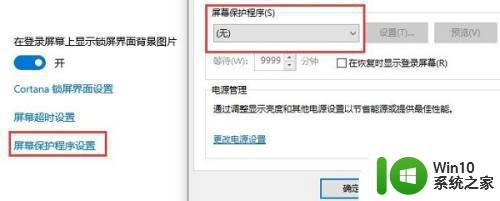
4、再点击下方的“更改电源设置”。
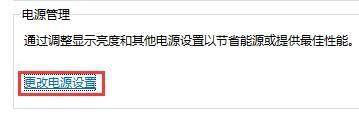
5、点击左边的图示按钮。
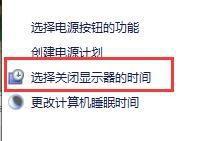
6、确认显示器为“从不”。
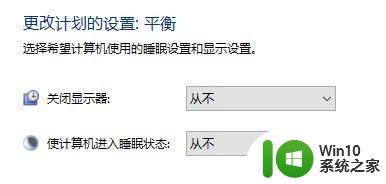
7、再回到之前的界面,选择“更改计算机睡眠时间”。
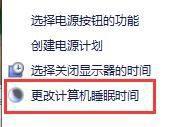
8、确认关闭显示器为“从不”。
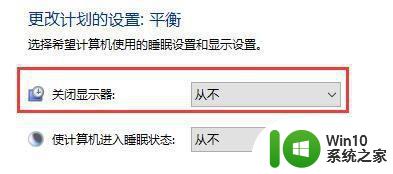
以上就是禁用win10自动锁屏的方法,如果你遇到了这种问题,可以尝试根据这些方法来解决,希望对大家有帮助。