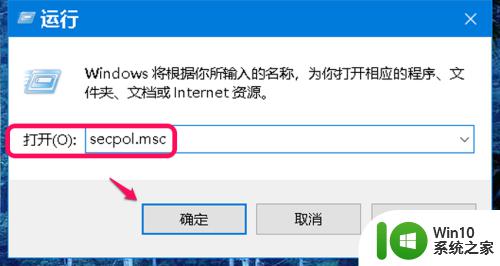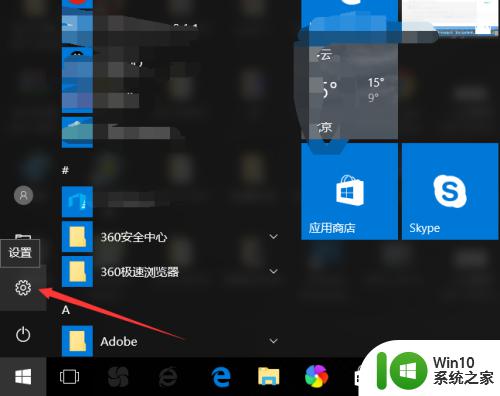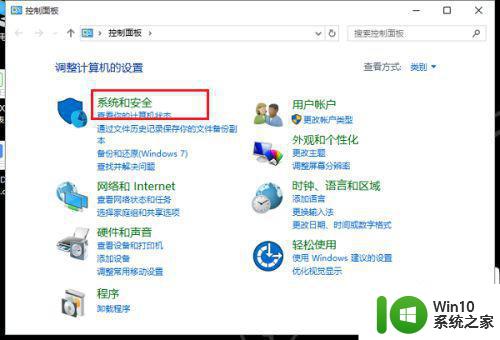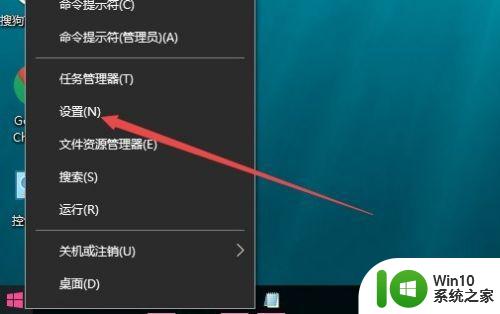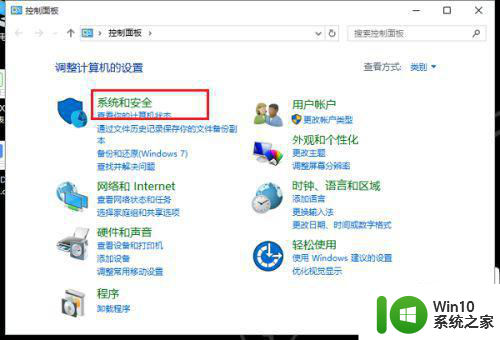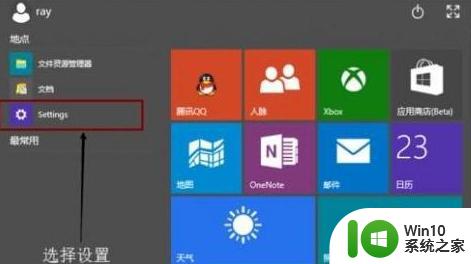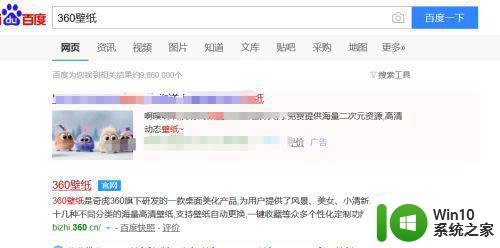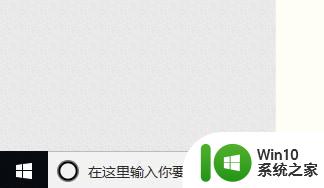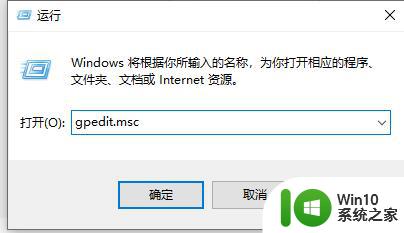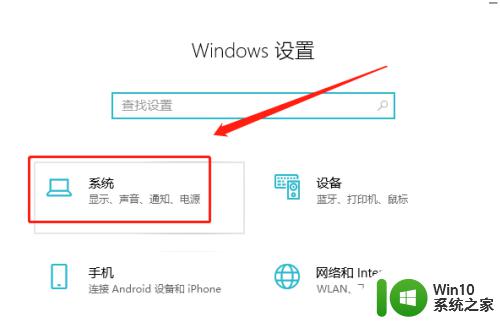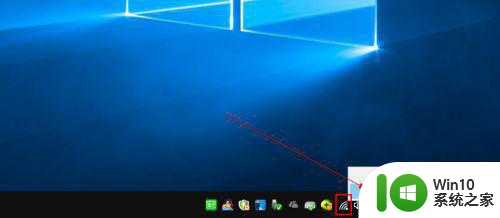win10设置自动锁屏的图文教程 win10 自动锁屏怎么设置
更新时间:2023-02-11 11:01:30作者:xiaoliu
我们在使用电脑的时候,可能会因为一些原因需要暂时离开电脑一会,为了不让别人随意查看自己的电脑,我们可以让电脑自动锁屏,很多win10系统用户可能还不会设置自动锁屏吧,针对此问题,本文这就给大家讲述一下win10 自动锁屏怎么设置给大家参考。
具体步骤如下:
1、首先打开电脑,进入系统桌面。然后鼠标右键点击桌面空白部分,调出右键菜单。
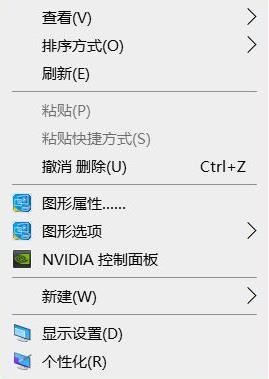
2、点击个性化设置选项。
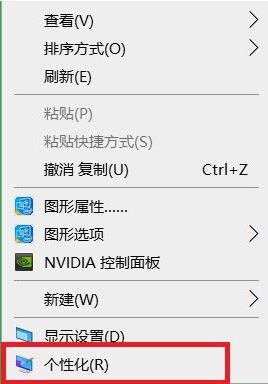
3、进入个性化设置选项后,点击锁屏界面选项。
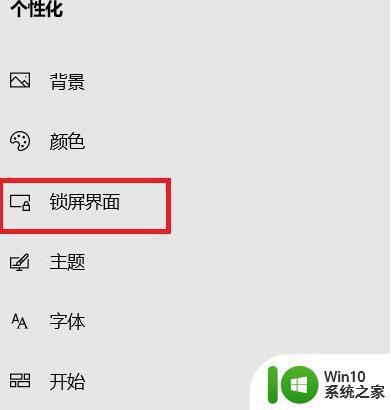
4、进入锁屏界面选项之后,点击屏幕保护程序设置。
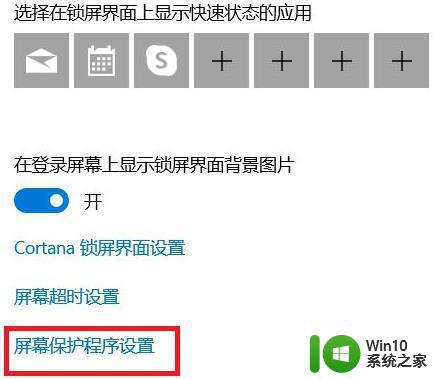
5、进入屏幕保护程序设置后,点击屏幕保护程序选项。
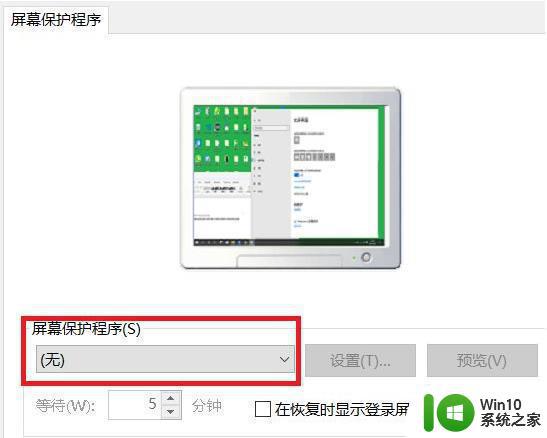
6、进入屏幕保护程序的下拉列表中,点击变幻线选项。
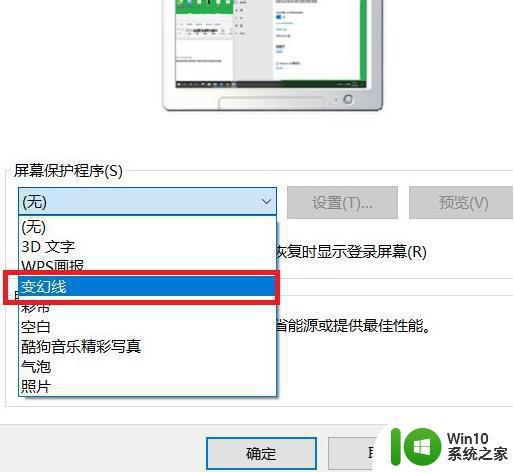
7、点击后,点击确定,就成功开启屏幕保护了。
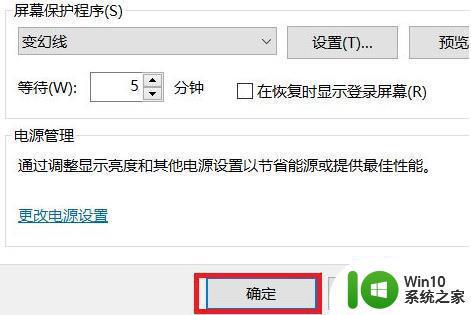
上述就是win10 自动锁屏的详细设置方法,有相同需要的用户们可以按照上面的方法来设置即可,更多精彩内容欢迎继续关注本站!