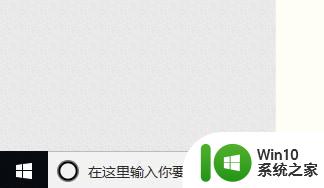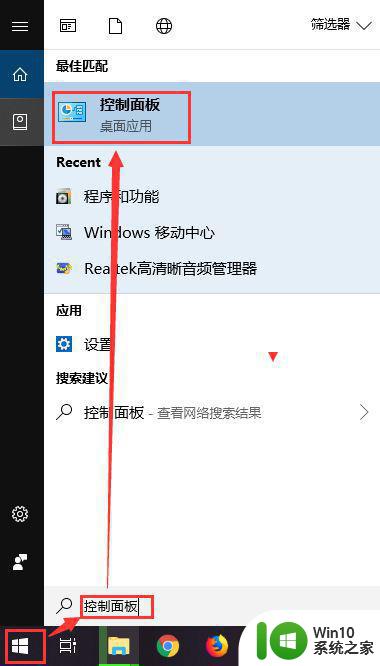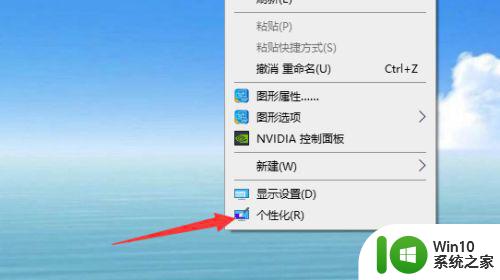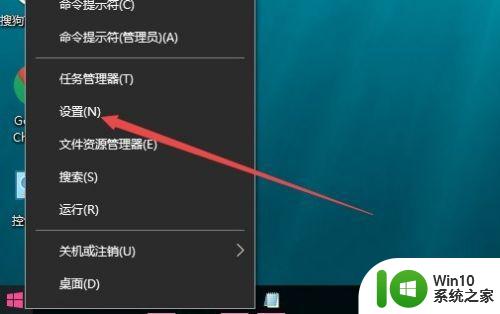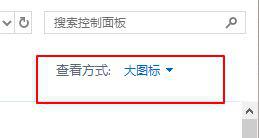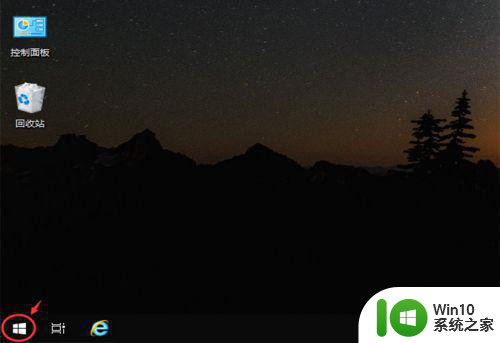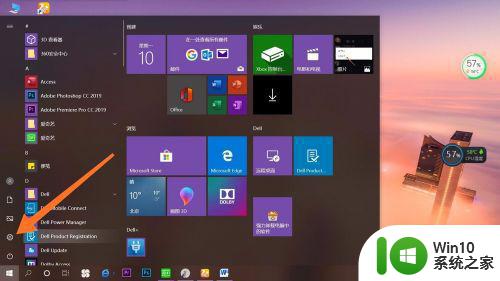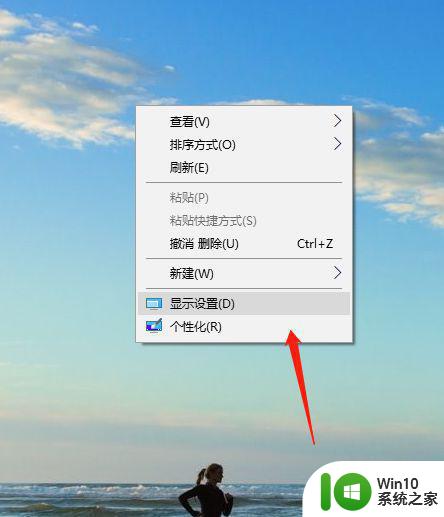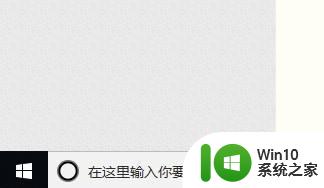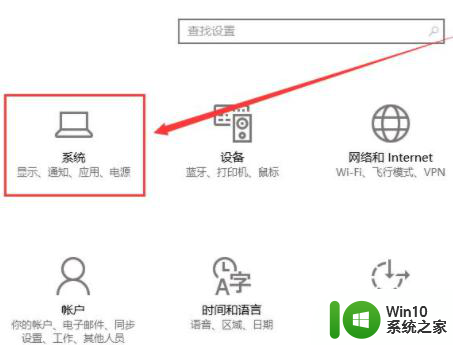win10如何设置屏幕不锁屏 win10如何取消屏幕自动锁定
更新时间:2024-01-03 12:14:26作者:yang
在如今数字化的世界中,Win10操作系统成为了许多人首选的操作系统之一,有些用户可能会在使用Win10过程中遇到一个困扰:屏幕自动锁定。当我们离开电脑一段时间后,系统会自动锁定屏幕,需要重新输入密码才能解锁。对于一些用户来说,这可能是一个不必要的烦恼,尤其是在工作时需要频繁离开电脑的情况下。如何设置Win10的屏幕不锁屏,或是取消屏幕的自动锁定功能呢?接下来我们将探讨一些简单而有效的方法来解决这个问题。
具体方法:
1、在win10桌面右键点击弹出窗口,此时点击“显示设置”。
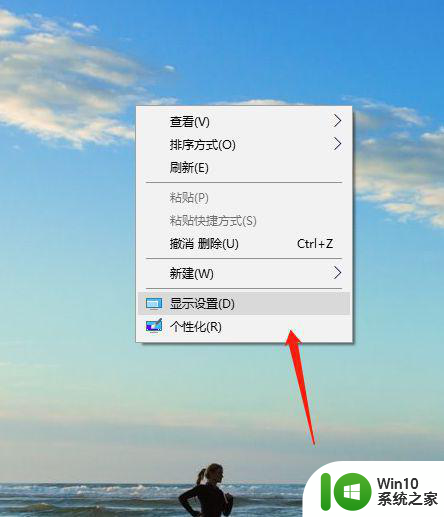
2、此时点击一下“电源和休眠”。
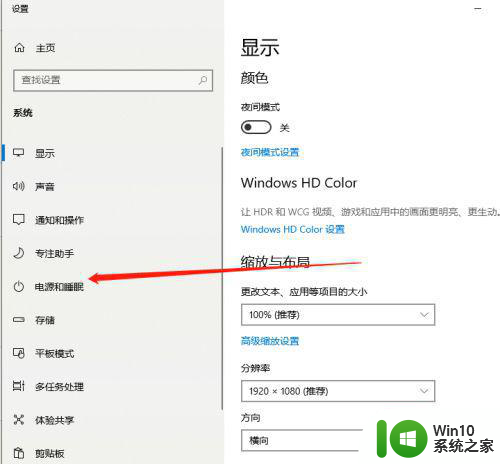
3、在屏幕下面窗口中”时间选择“从不”,这时为永不锁屏。
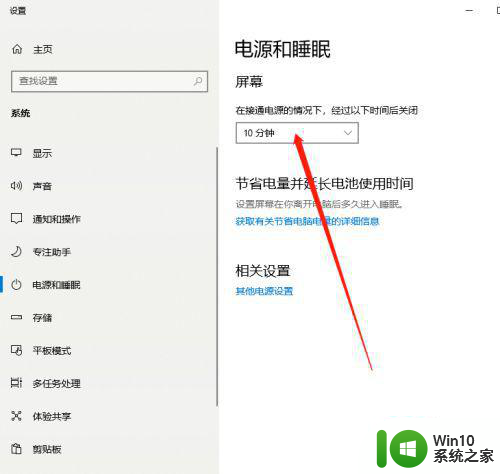
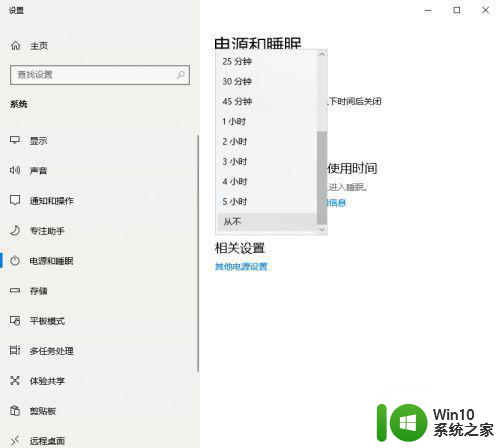
4、此时再点击“其他电源设置”。
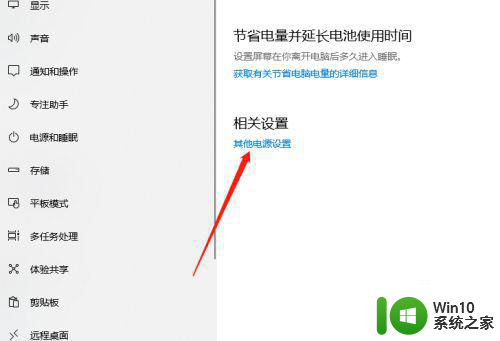
5、电源选项窗口中点击“更改计划设置”。
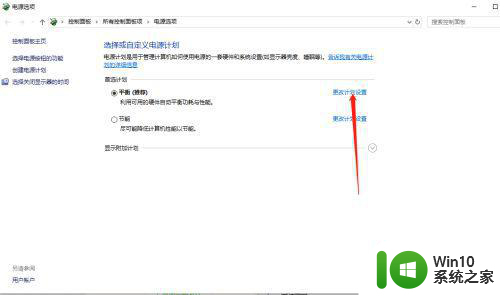
6、点击“更改高级电源显示”,进入之后点击找到睡眠,点击进入之后设置“从不”。
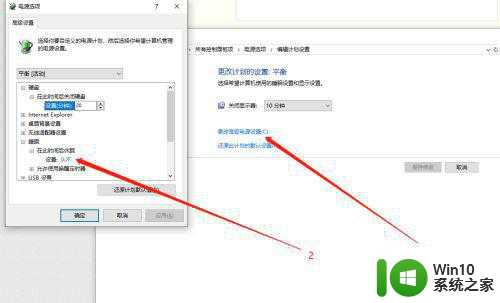
以上就是win10如何设置屏幕不锁屏的全部内容,如果你遇到这个问题,可以尝试按照以上方法解决,希望对你有所帮助。