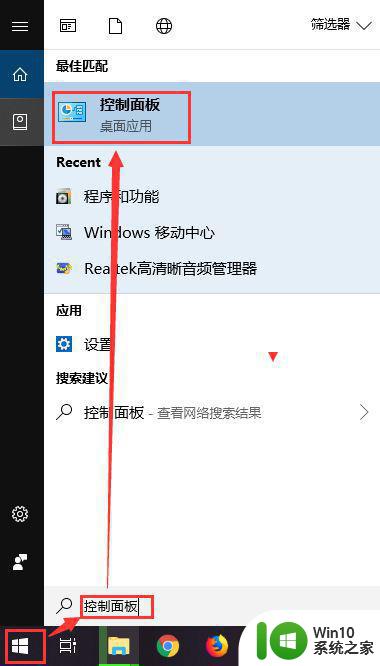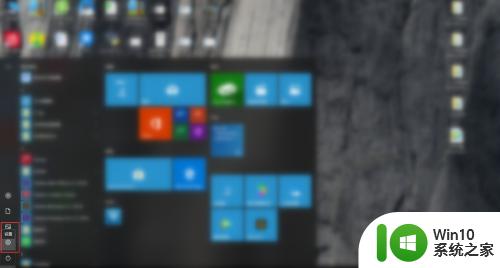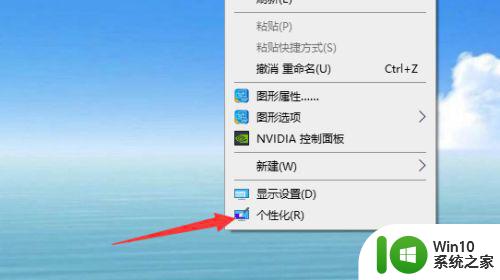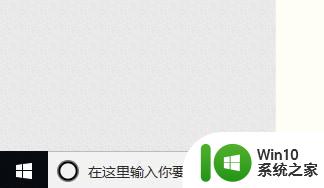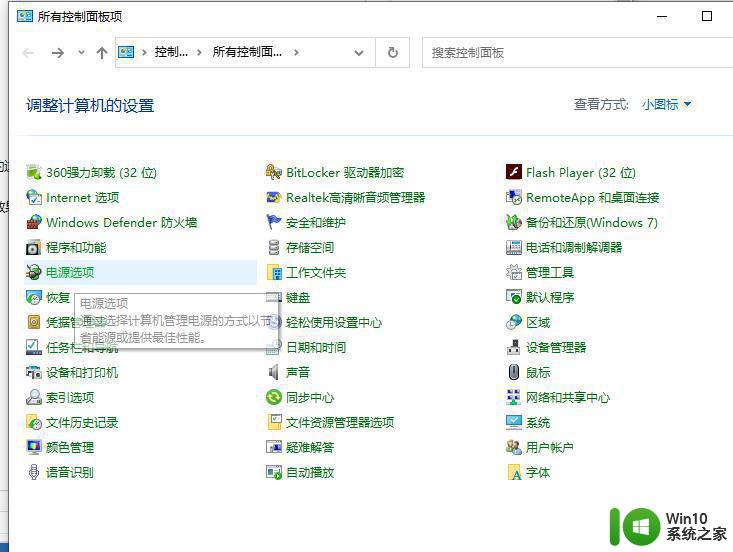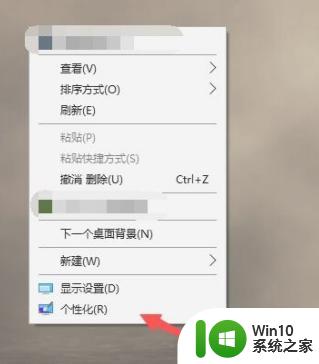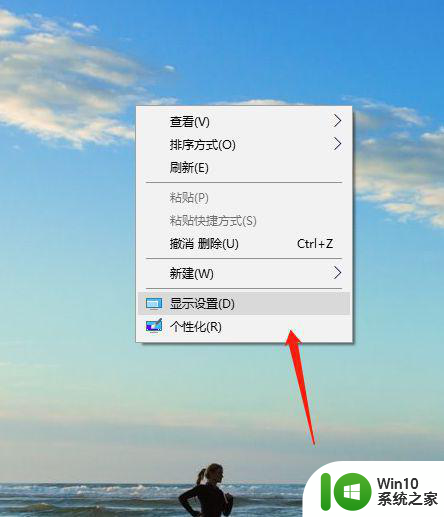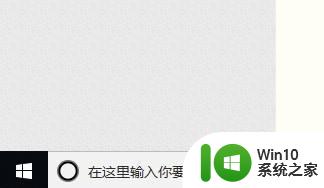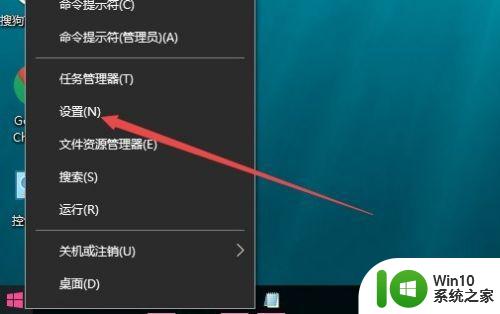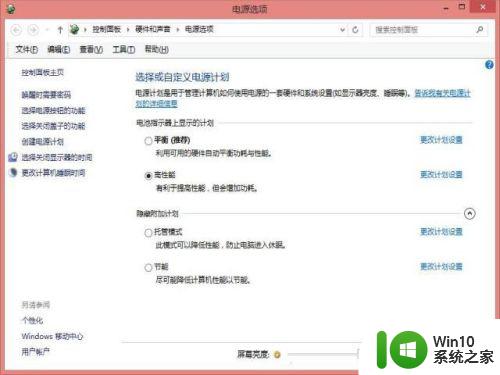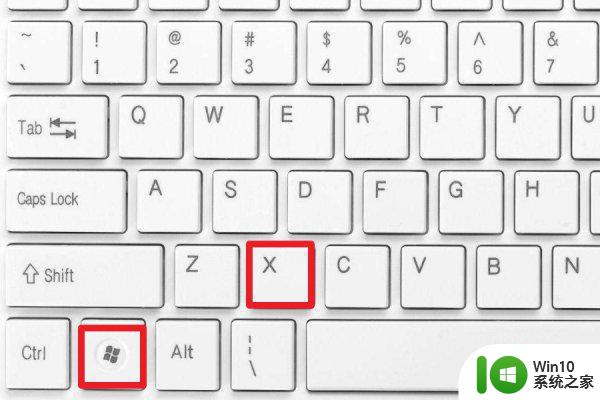win10自动锁定怎么取消 win10锁屏频率太高的解决方法
更新时间:2023-05-01 13:57:21作者:yang
win10自动锁定怎么取消,随着现代科技的不断发展,人们对于电脑、手机等电子设备的使用已经成为了日常生活中不可或缺的一部分。而在使用中,一些小问题也随之而来。比如说很多人在使用Win10系统时,遇到了自动锁定的问题。这一问题不仅影响了用户的正常用机体验,同时也浪费了用户的时间。另外有些用户也会遇到Win10锁屏频率太高的问题,这同样也是十分烦人的。为了解决这些问题,接下来我们将介绍一些解决方法。
1、首先点击左下角的【开始】菜单,并在搜索栏搜索【控制面板】并点击进入。
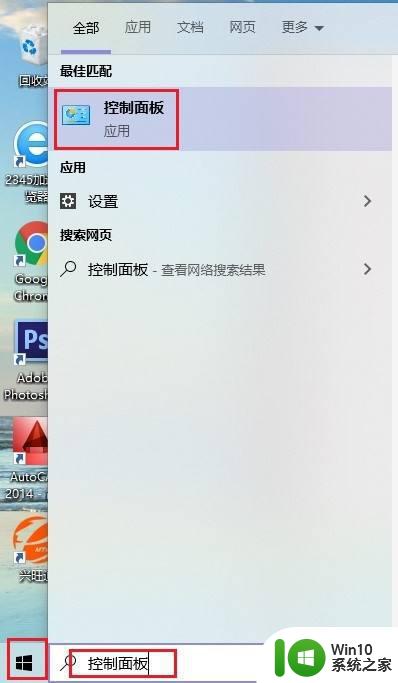
2、在控制面板界面,将查看方式改为【大图标】,然后点击【电源选项】。
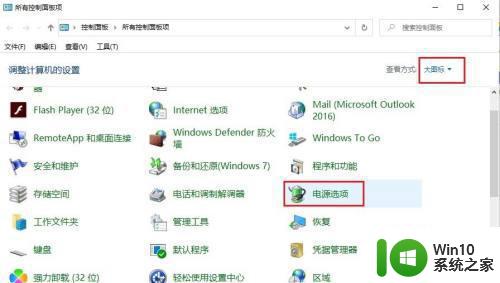
3、接着点击左侧【更改计算机睡眠时间】。
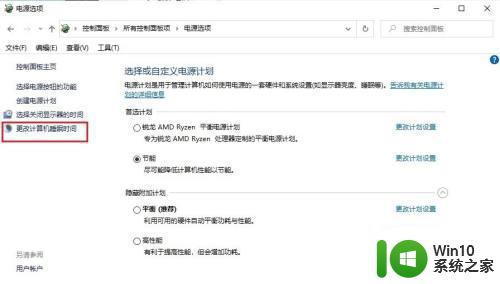
4、然后更改【使计算机进入睡眠状态时间】为【从不】。
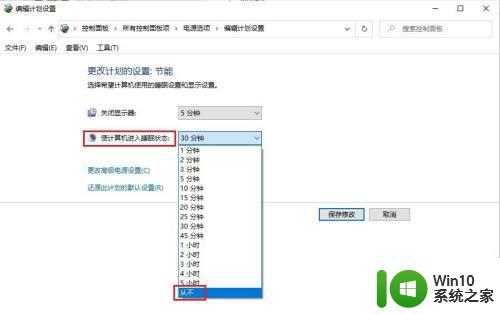
5、更改完毕后,点击【保存修改】即可。
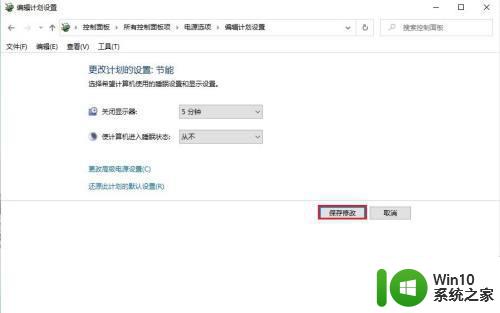
win10自动锁定和锁屏频率过高是很常见的问题,但解决起来也很简单。根据个人的需求和习惯,选择相应的设置即可。希望本文能够帮助大家解决问题,提高使用效率。