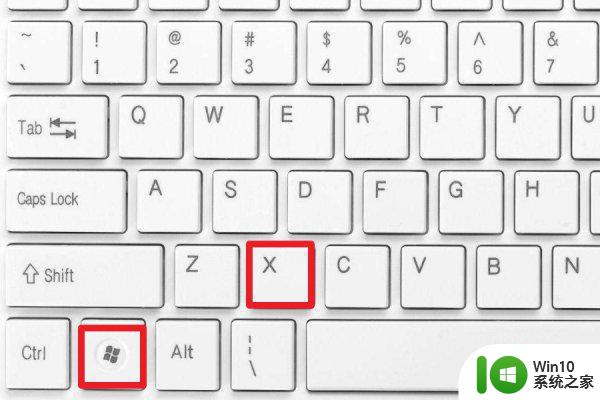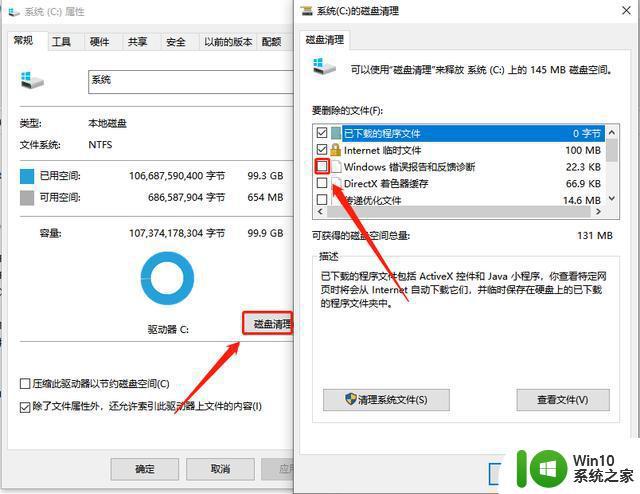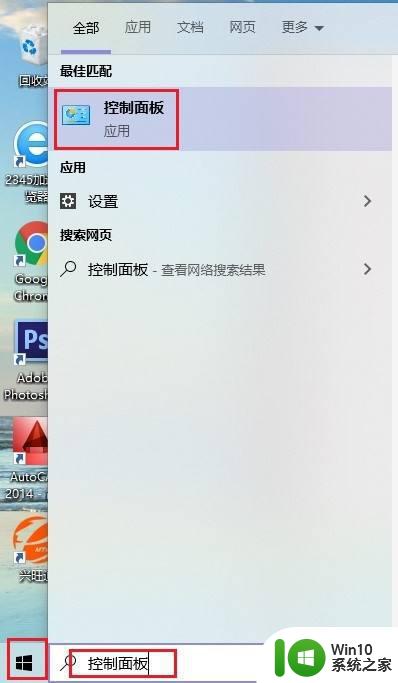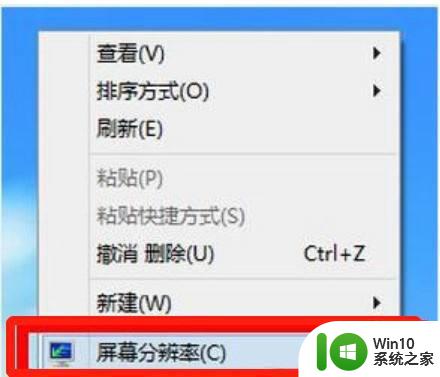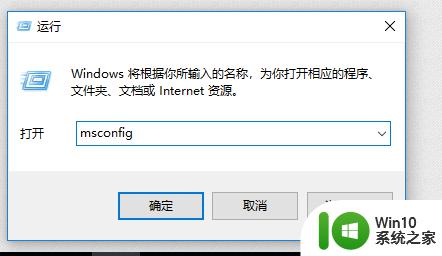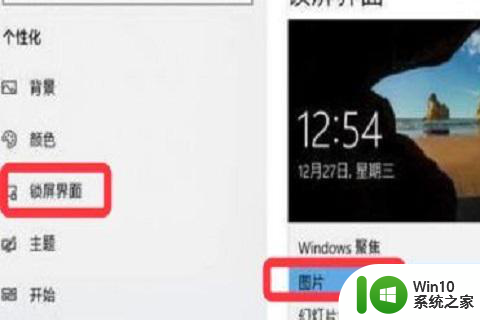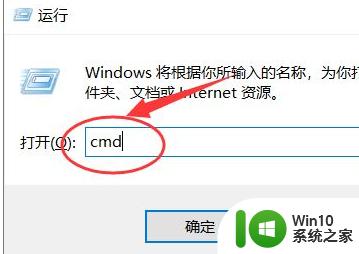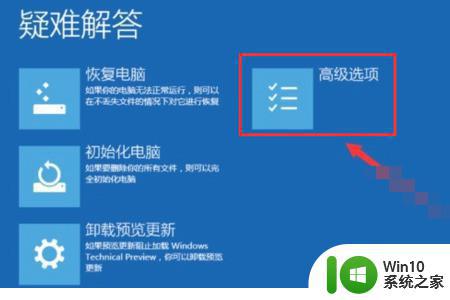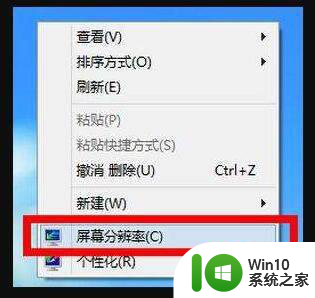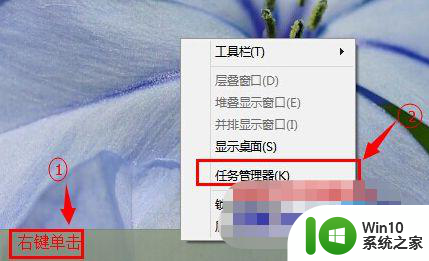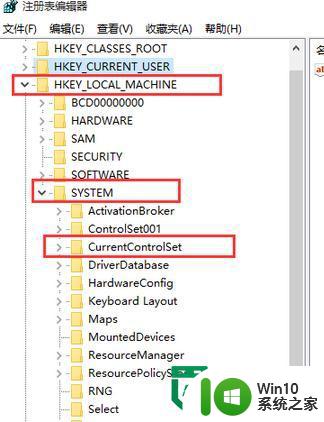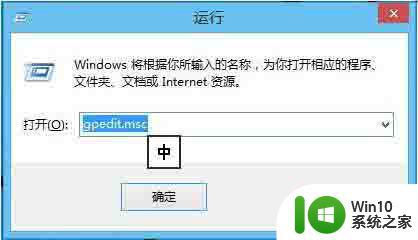如何解除Win10 CPU频率锁定 Win10 CPU频率被锁定怎么解决
如何解除Win10 CPU频率锁定,Win10 CPU频率锁定是指操作系统限制了CPU的最大工作频率,导致电脑性能下降,这可能是由于系统设置、电源管理或故障引起的。为了解决这个问题,我们需要检查电脑的设置和硬件状况。下面将介绍一些解决方法,帮助您解除Win10 CPU频率锁定,提升电脑性能。
方法一、
1、打开控制面板。
2、先打开电源选项。
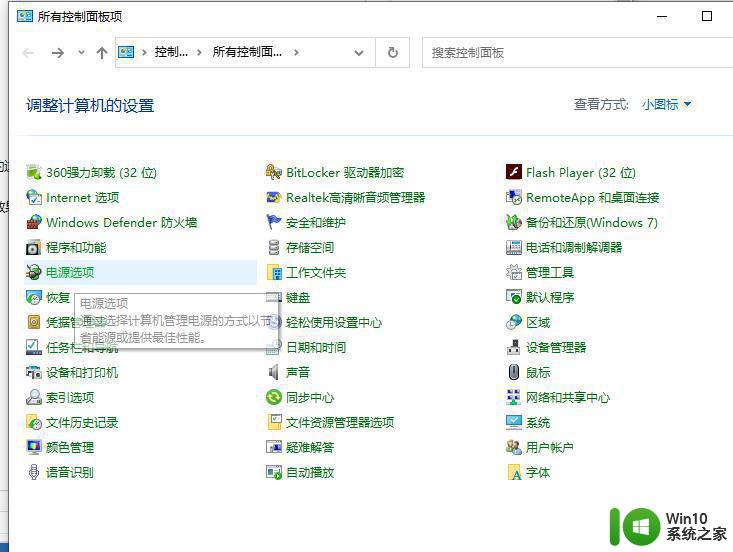
3、在点击更改计划设置。
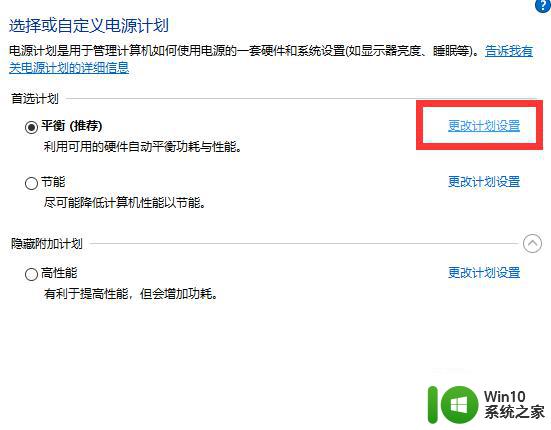
4、然后点击更改高级电源设置。
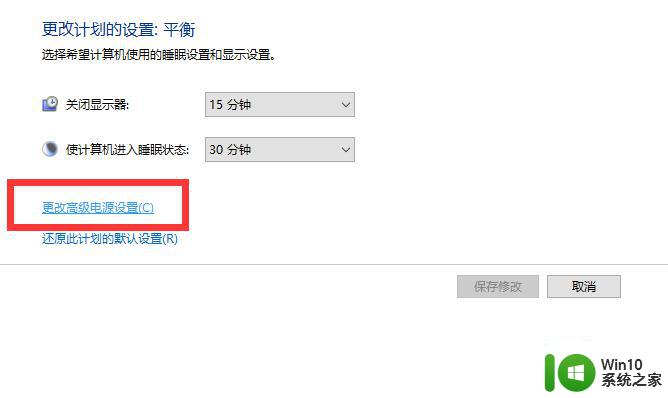
5、可以选择处理器,依次展开打开最大处理器状态就可以限制cpu频率的这个数值。
6、分别将这两个数据都设置为85%,就可以解锁cpu频率。下面是完成效果图。
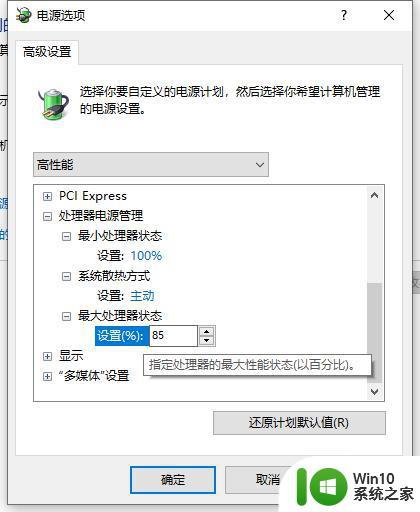
方法二
1、在搜索框中输入电源选项。
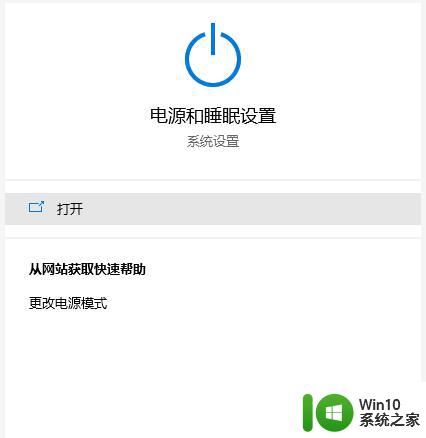
2、然后在弹出的菜单中选择“电源选项”。
3、接下来选择“其他电源设置”。
4、然后在“首选计划”中,选择“高性能”计划。
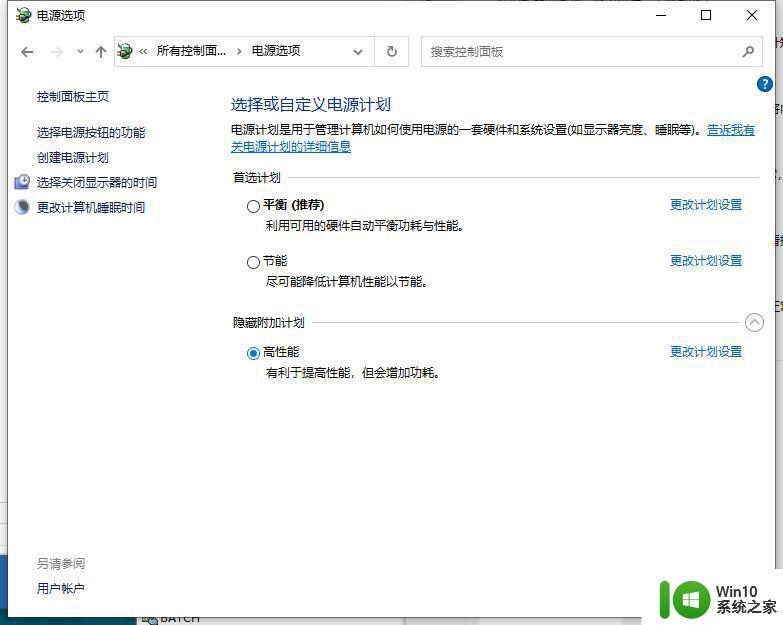
5、设置完毕,可以看到cpu的频率始终大于或者等于基准速度。

以上就是如何解除Win10 CPU频率锁定的全部内容,如果还有不懂的用户可以根据小编的方法来操作,希望这些方法能帮助到大家。