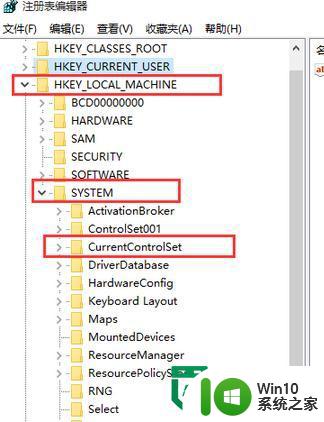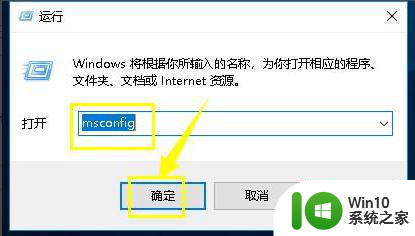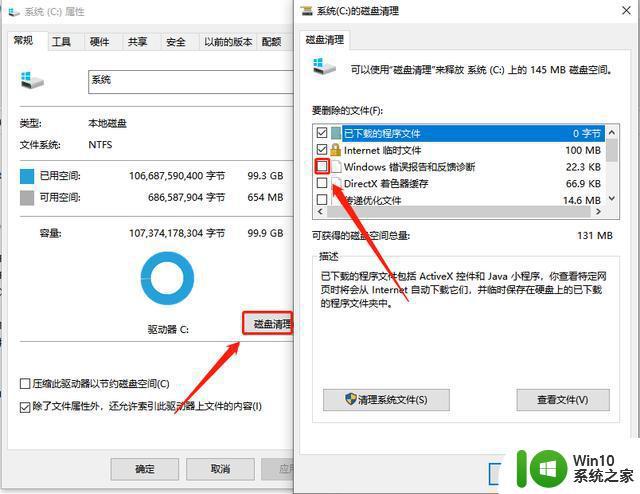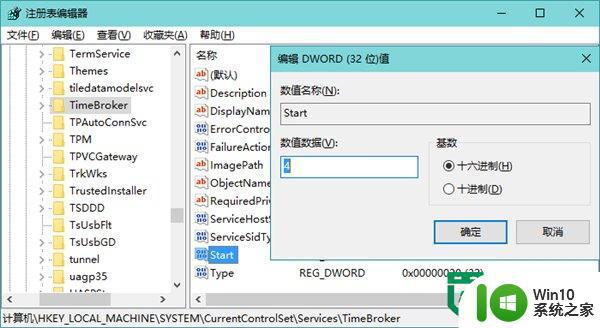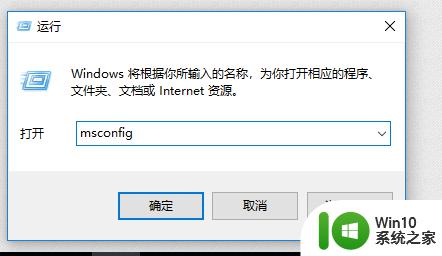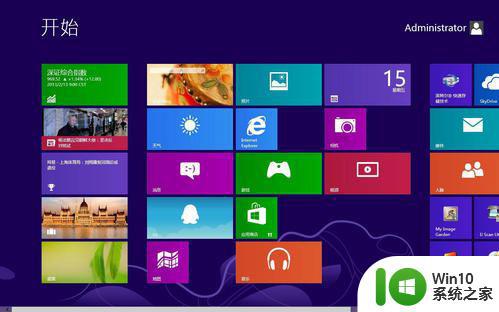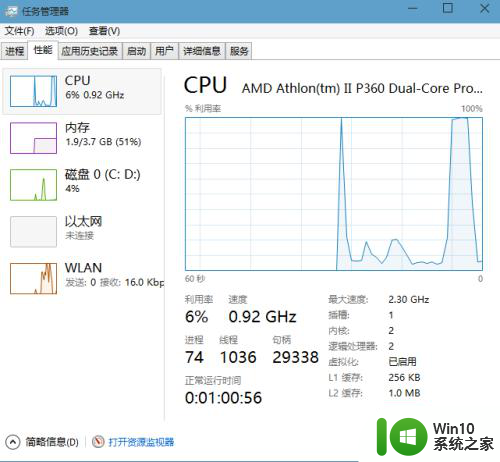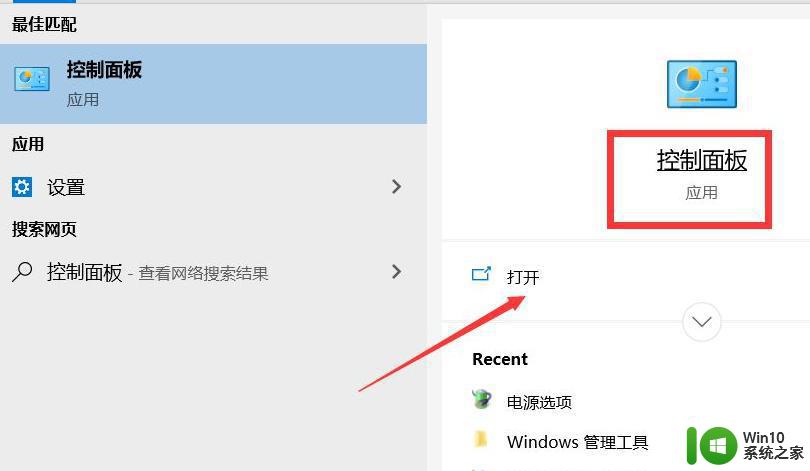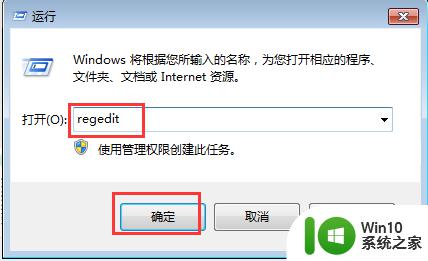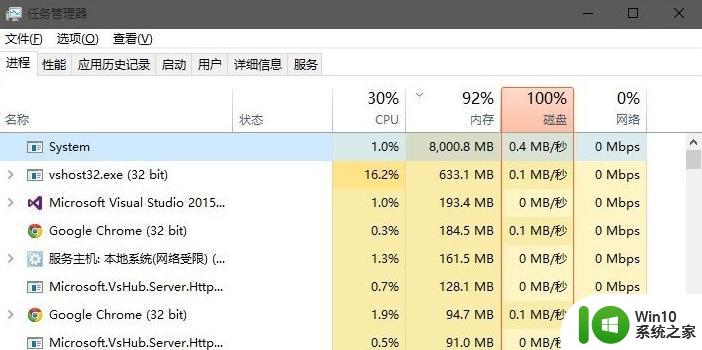电脑win10cpu使用率忽高忽低解决方法 电脑win10cpu使用率突然升高降低怎么办
近年来随着科技的迅速发展,电脑已经成为我们日常生活中不可或缺的工具,随之而来的问题也日益突出,比如电脑Win10 CPU使用率忽高忽低的情况。当使用电脑时,突然发现CPU使用率升高或降低,会导致电脑运行缓慢或出现卡顿现象,给我们的工作和生活带来不便。如何解决这一问题成为了我们需要面对和解决的挑战。
具体方法:
1、首先要明白在哪里查看CPU使用率,我们右键桌面的底部工具栏,然后选择启动任务管理器;
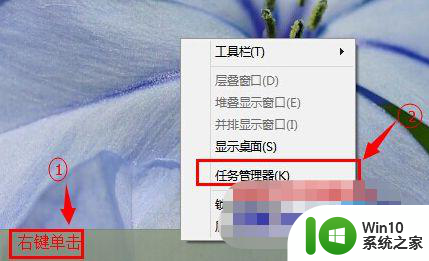
2、在弹出的windows任务管理器选项卡中选择性能选项,在这里就可以查看电脑的CPU使用情况了;
3、然后我们看到电脑的CPU使用率忽高忽低或者偏高了,这种情况十有八九是开了某个占CPU的软件。但是通常我们也确定不了哪个软件占CPU,不是说软件体积越大就越占CPU,不是这样的;
4、我们点击性能项目右下角的资源监视器,在资源监视器选项卡下我们可以看到很直观地观察到哪个软件最占CPU。大多数软件的CPU使用率都在波动,于是就有了CPU使用率的波动。如果有一两个CPU使用率一直居高不下或者跳动幅度大,我们就需要关闭它;
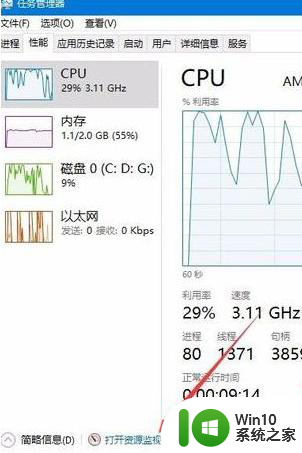
5、比如电脑里100PTC这个软件占用CPU一直在20%以上,为了电脑的健康,肯定需要关闭掉它;
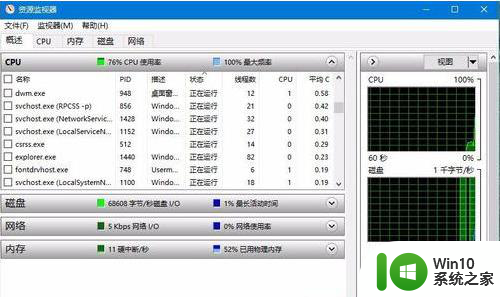
6、把CPU使用率较大的软件关闭以后,我们再回到windows任务管理器性能项目下查看,发现CPU使用率只有10%——30%,线也恢复平稳了。还是比较理想的。
以上就是电脑win10cpu使用率忽高忽低解决方法的全部内容,还有不懂得用户就可以根据小编的方法来操作吧,希望能够帮助到大家。