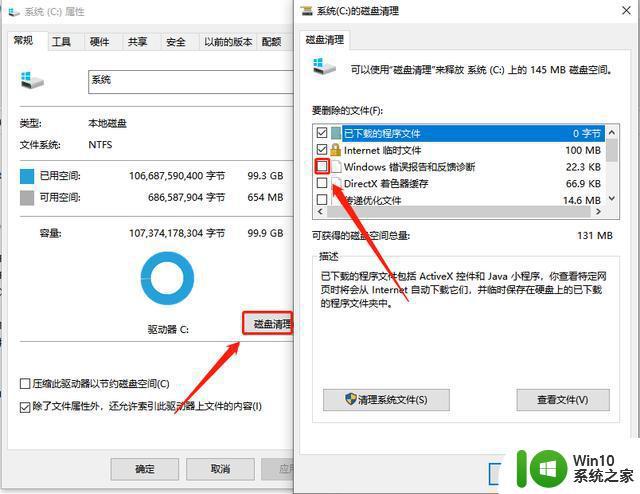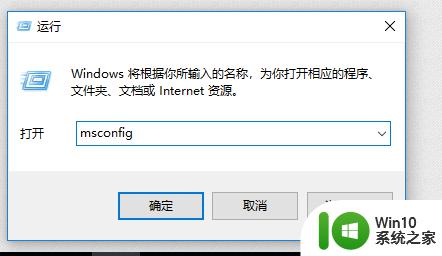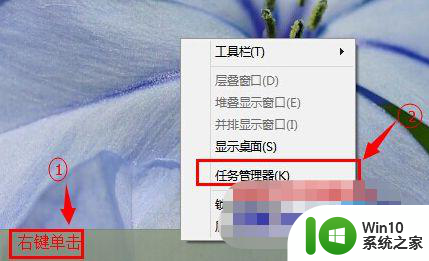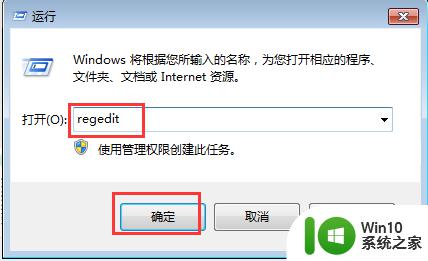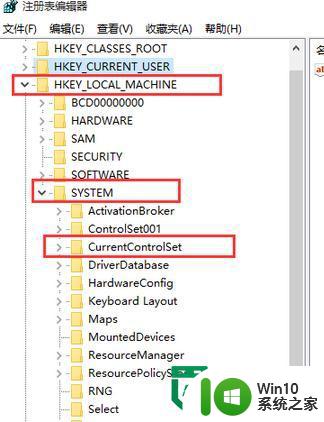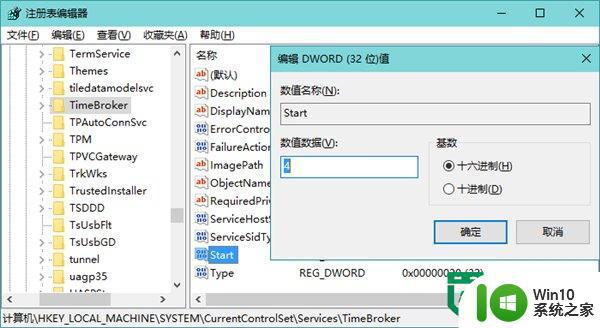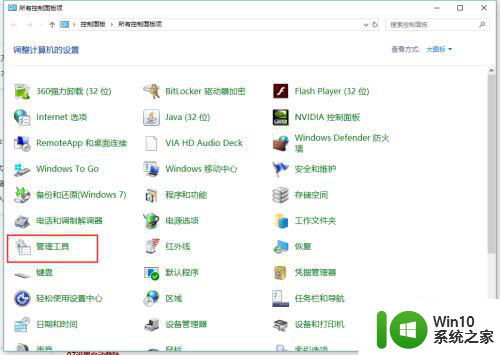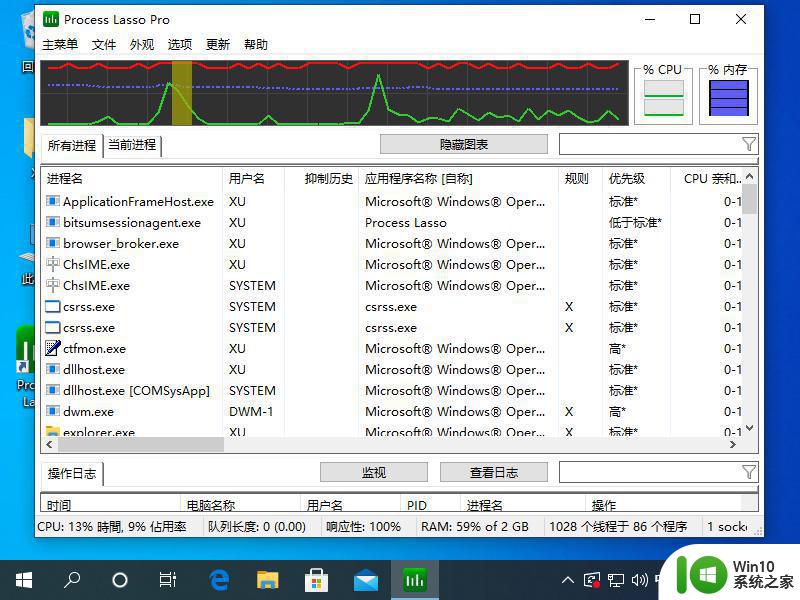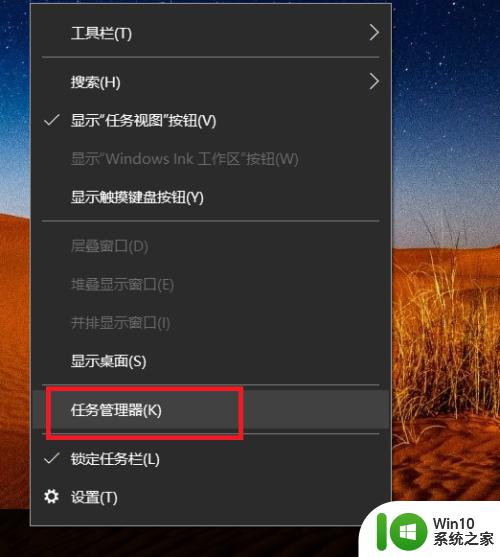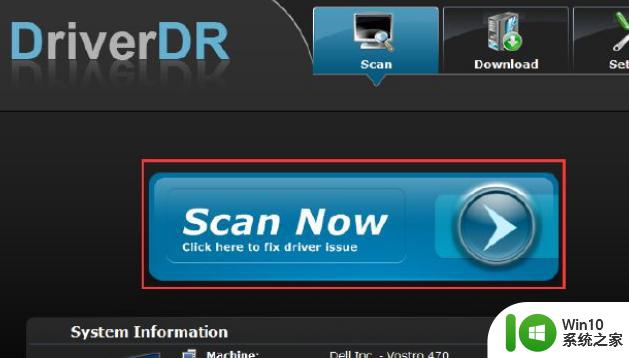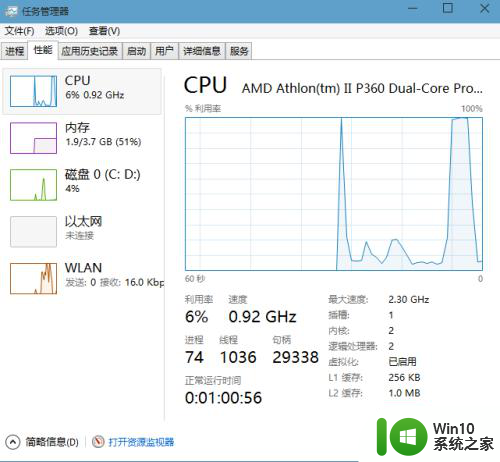win10cpu突然占用100%解决方法 win10 CPU占用过高怎么降低
随着科技的不断发展,Win10操作系统已经成为了许多人使用的首选,有时候我们可能会遇到一个令人头痛的问题——CPU占用率突然飙升至100%。这不仅会使电脑变得异常缓慢,还可能导致系统崩溃。面对这个问题,我们应该如何解决呢?本文将为大家介绍几种降低Win10 CPU占用率的有效方法,帮助您解决这一困扰。无论是通过任务管理器查找占用高的进程,还是进行系统优化设置,我们都将逐一为您展示。让我们一起来解决这个令人烦恼的问题吧!
具体方法:
方案一:
1、win+R,调出运行;
2、在运行中输入msconfig,点击确定按钮;
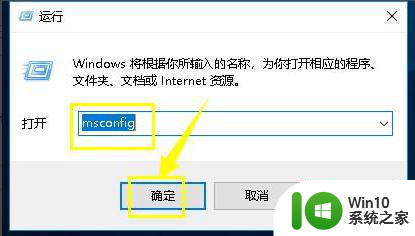
3、进入启动配置面板,点击引导选项卡;
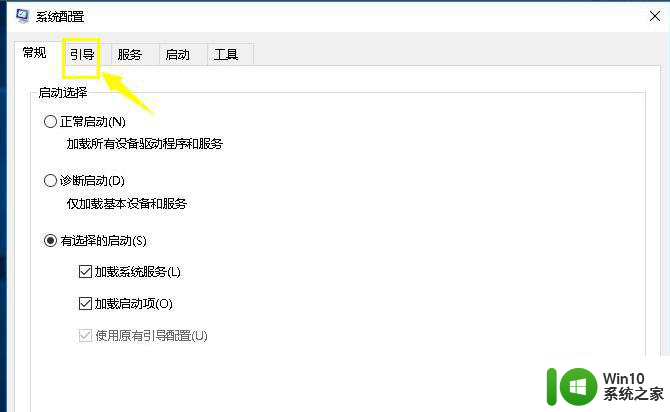
4、在引导界面,点击高级选项卡进入;
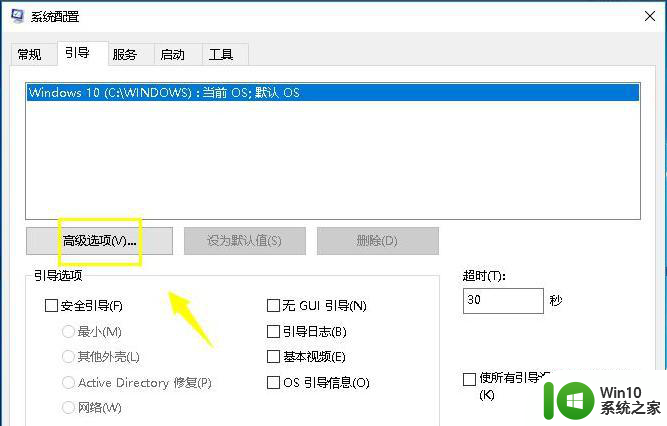
5、在高级选项卡界面勾选CPU最大数;
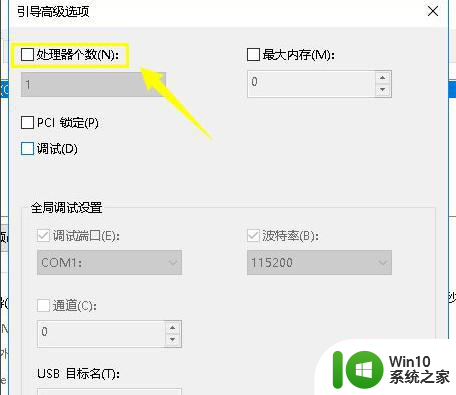
6、勾选CPU最大数后,将个数改到最大值,点击确定按钮。
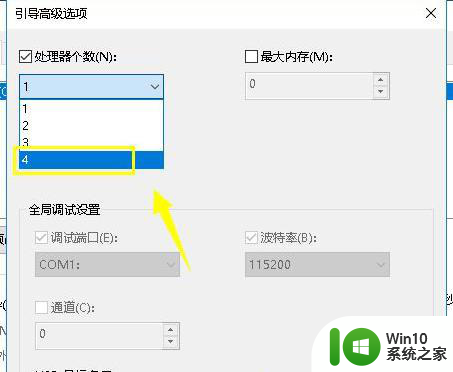
方案二:
1、将windows更新目录清空,进入C:\WINDOWS\SoftwareDistribution;
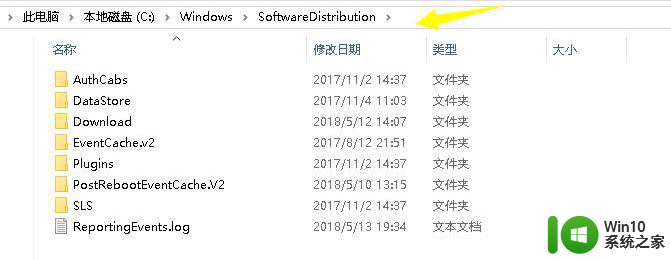
2、将此文件夹的文件全选,然后点击删除按钮,重启系统即可,这个文件夹是升级临时文件,删除不影响。
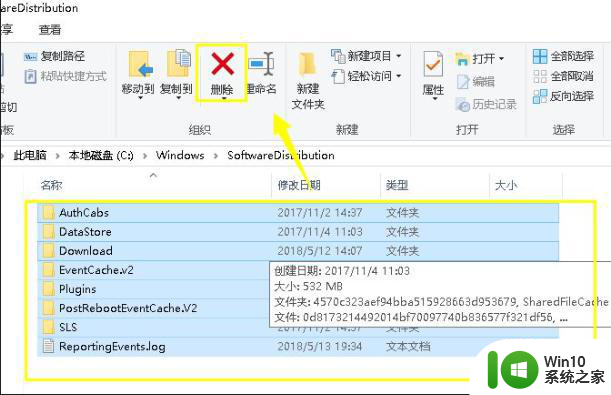
以上就是解决win10 CPU占用100%的全部内容,如果你遇到了相同的问题,可以参考本文中介绍的步骤来修复,希望对大家有所帮助。