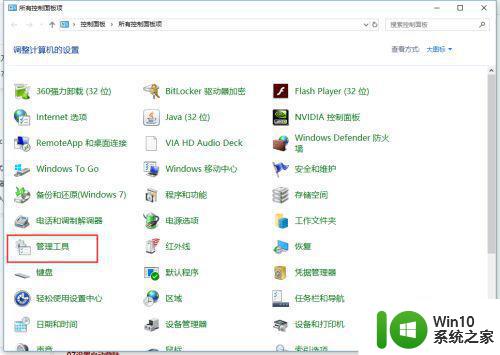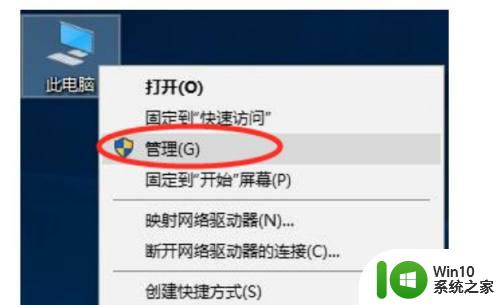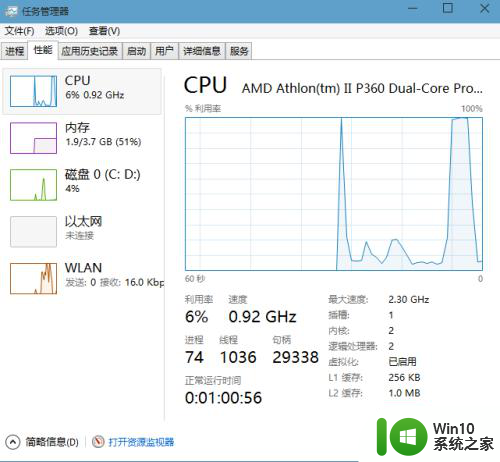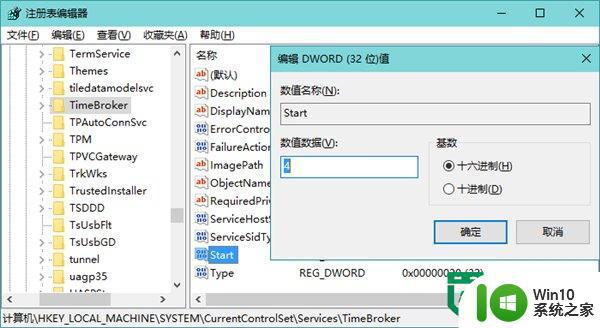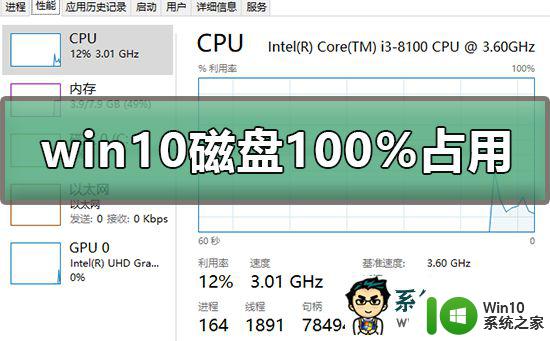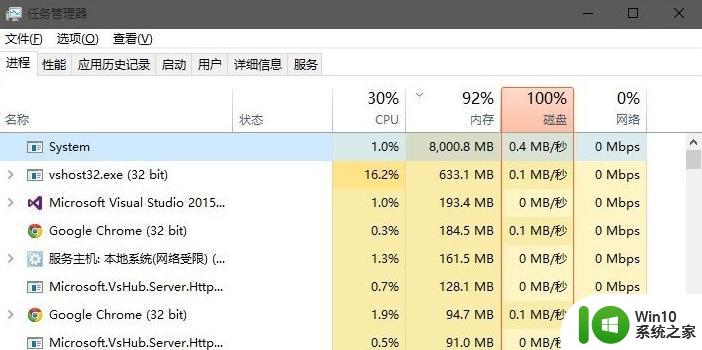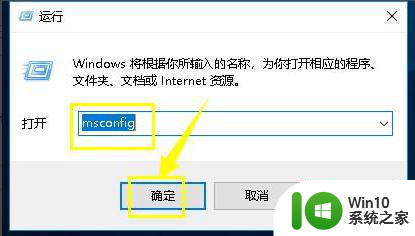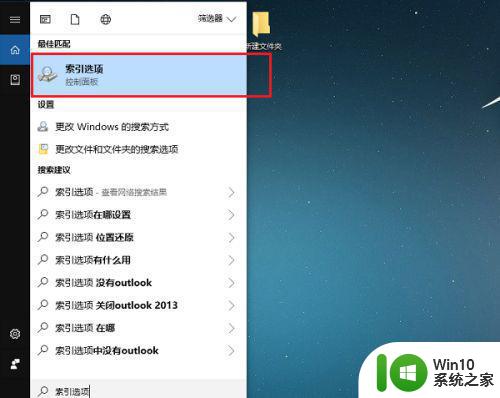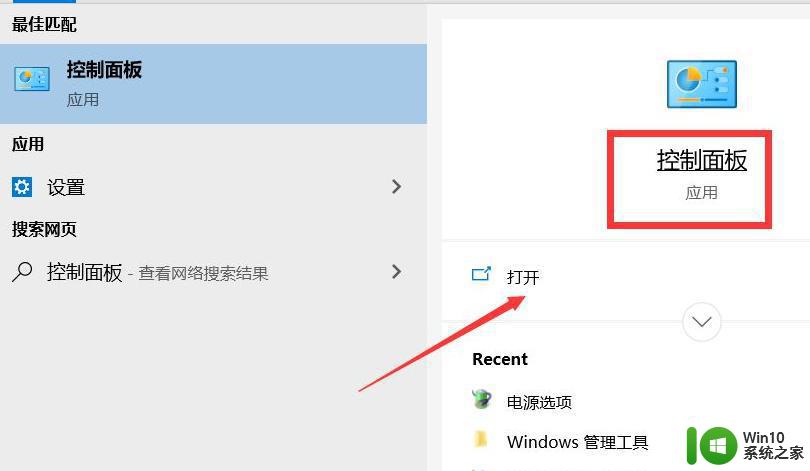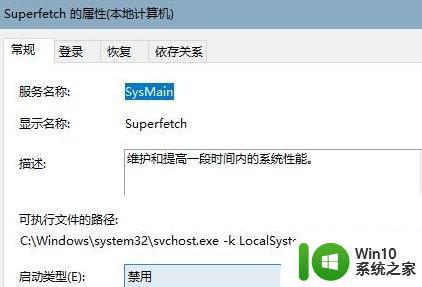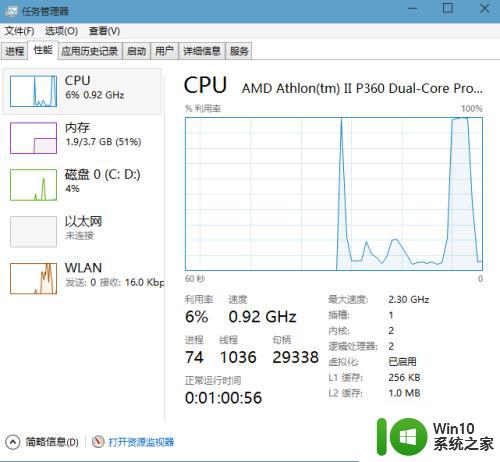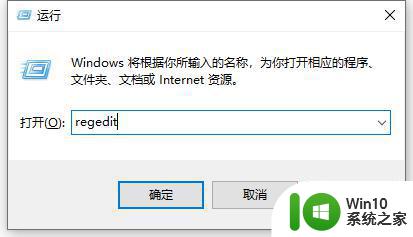win10硬盘一直显示占用100%如何解决 win10系统硬盘占用率过高如何降低
Win10系统作为目前最流行的操作系统之一,占据了大部分电脑用户的使用,有时在使用Win10系统时,会出现硬盘占用率过高的情况,甚至显示占用100%。这种情况不仅会导致电脑运行速度变慢,还会影响用户的正常使用体验。如何解决Win10系统硬盘占用率过高的问题?如何降低硬盘占用率,让电脑运行更加流畅?接下来我们将为您详细解答。
具体方法:
1、关闭家庭组
进入到【控制面板】,选择【管理工具】,找到【服务】,双击打开,找到HomeGroup Listener和HomeGroup Provider,对其进行禁用操作
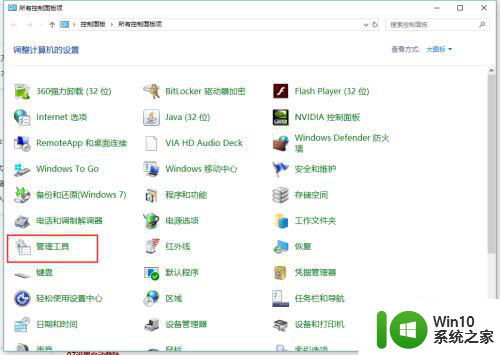
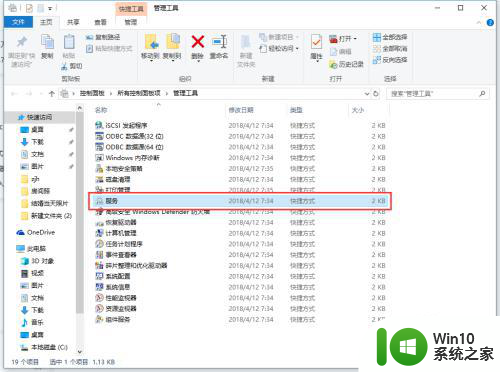
2、关闭磁盘碎片整理和自动维护计划任务
在我的电脑中,选择C盘的属性,在对驱动器进行优化和碎片整理中,点击【优化】,在【更改设置】中,把计划运行取消
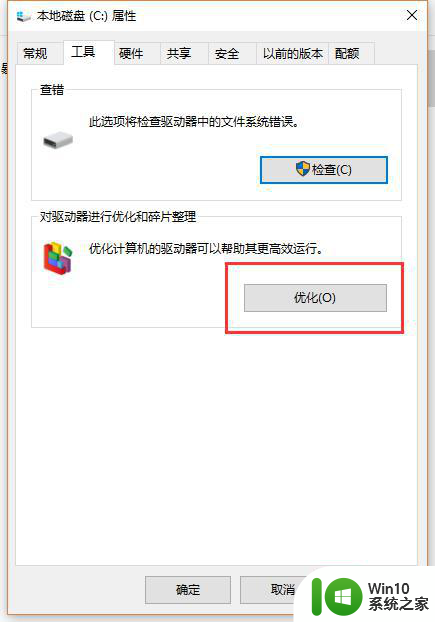
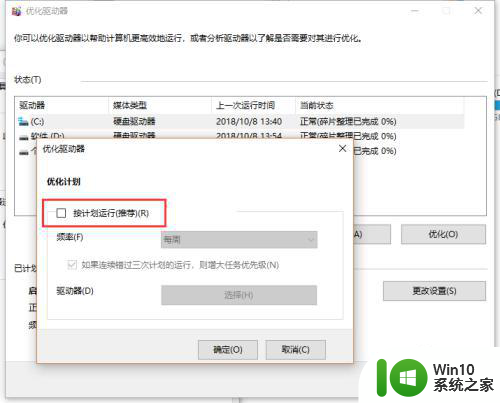
3、关闭Windows Defender
Windows Defender是自带病毒防护,可以选择性的关闭,进入到【设置】-【更新与安全】-【windows安全】,找到Windows Defender,把定期扫描关闭
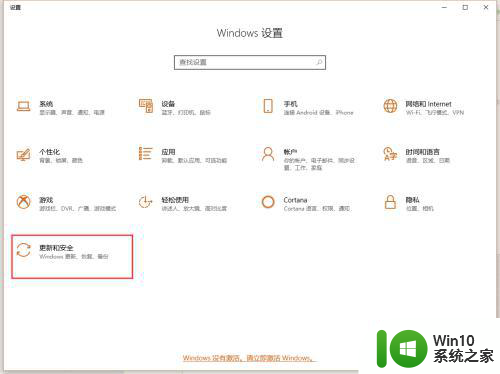
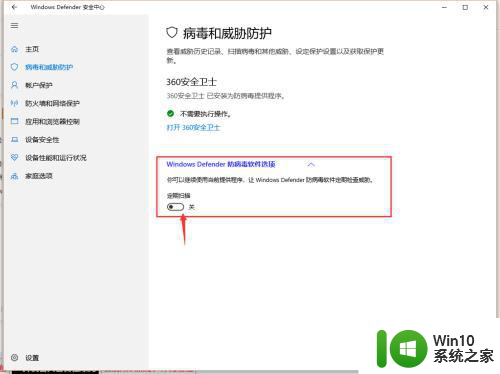
4、关闭Windows Search
进入到【控制面板】,选择【管理工具】,找到【服务】,双击打开,找到
Windows Search,右键属性,启动类型设置为禁用
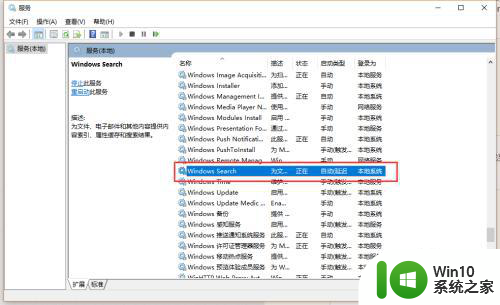
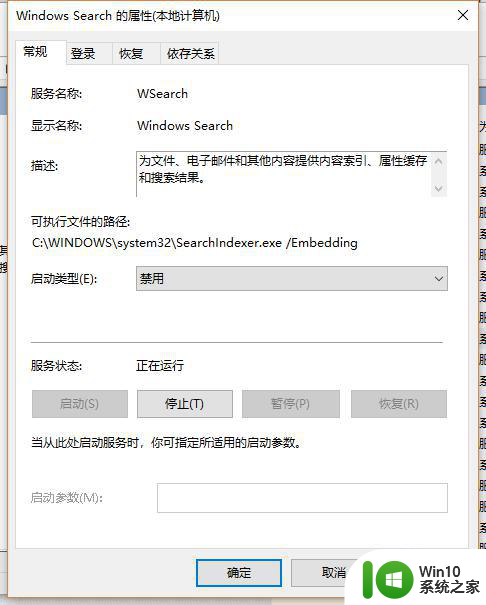
5、Superfetch 服务设置延迟启动
进入到【控制面板】,选择【管理工具】,找到【服务】,双击打开,找到
Superfetch 服务,右键属性,启动类型设置为自动(延迟启动)
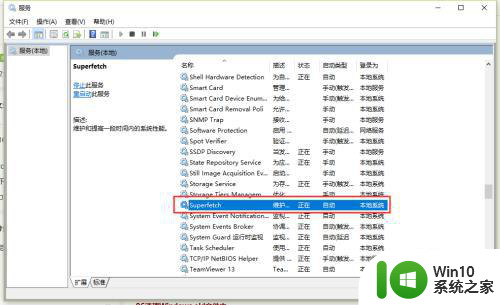
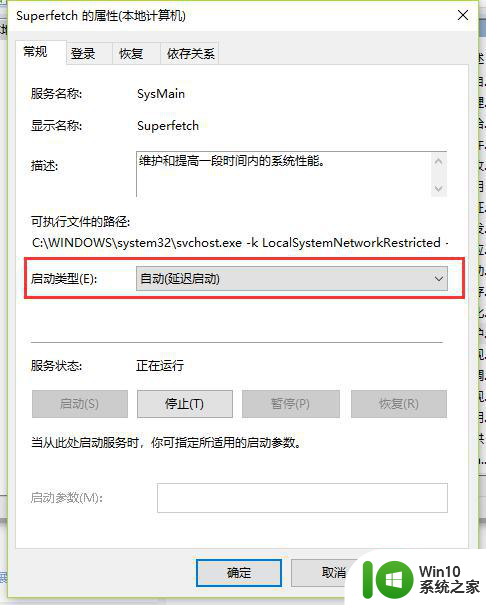
6、清理Windows.old文件夹
在我的电脑中,选中C盘右键属性,磁盘清理,勾选以前的Windows 安装复选框,进行清理,当然也可以进入到CMD,用rd/S/Q c:\WINDOWS.OLD命令进行清理
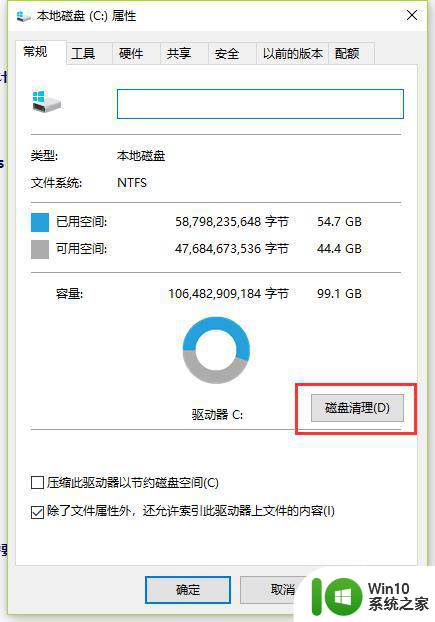
7、关闭ipv6
进入网络和internet设置,选择以太网,点击更改适配选项,在以太网中,右键属性,取消 ipv6
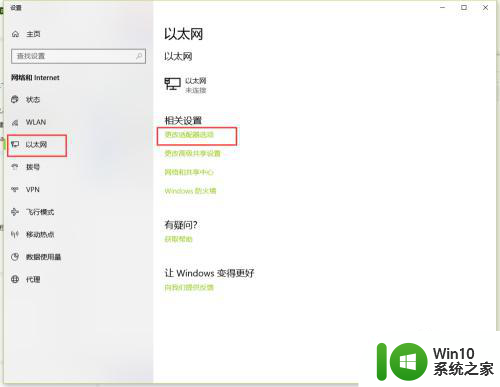
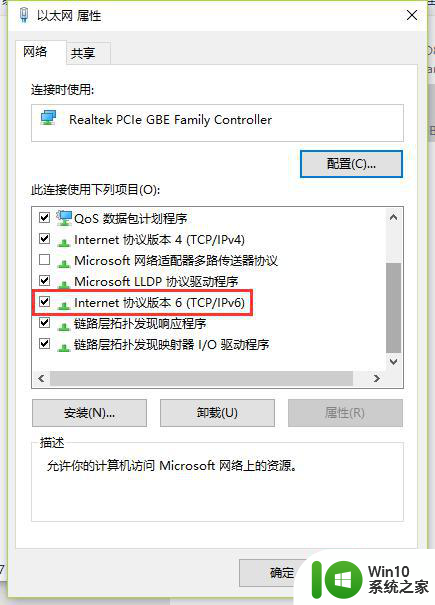
以上就是win10硬盘一直显示占用100%如何解决的全部内容,还有不懂得用户就可以根据小编的方法来操作吧,希望能够帮助到大家。