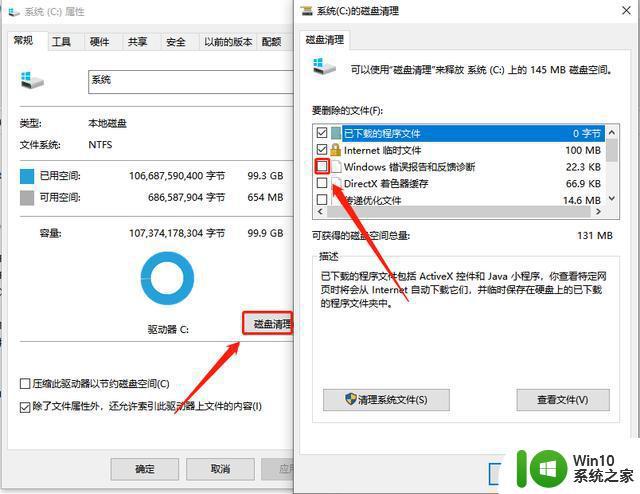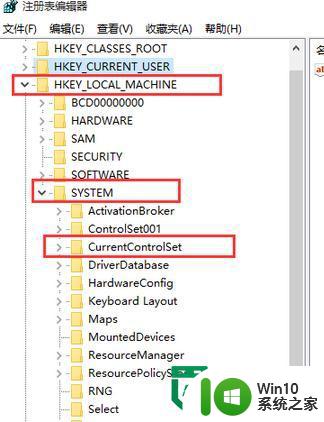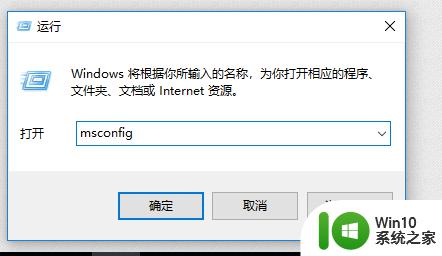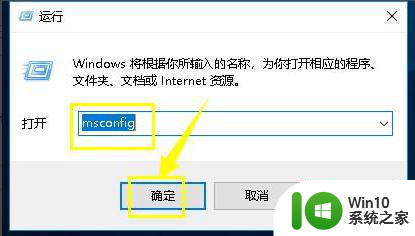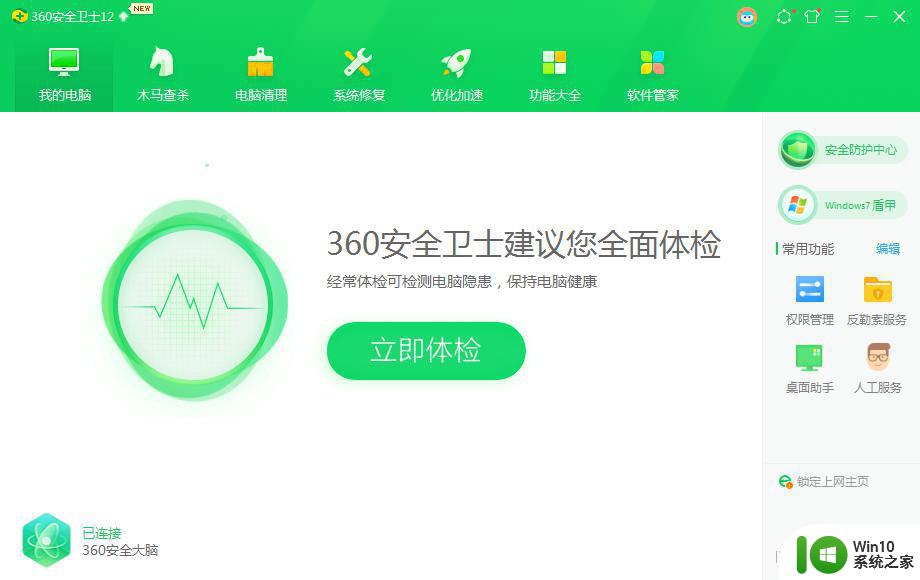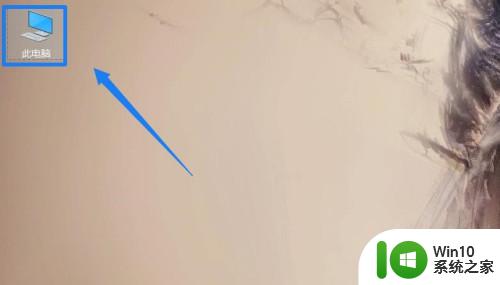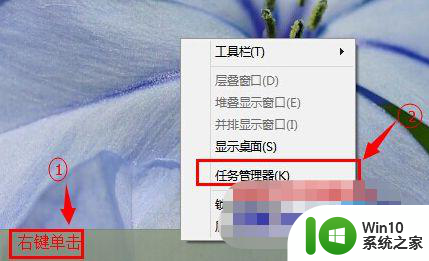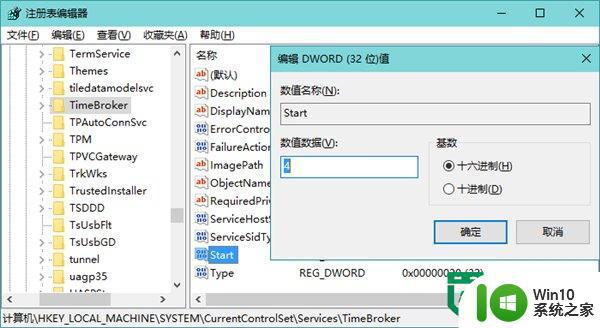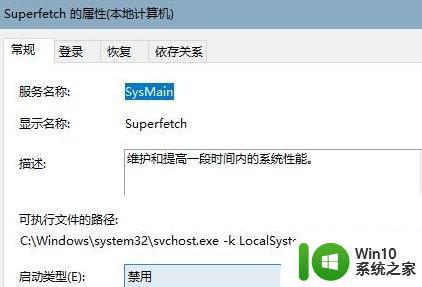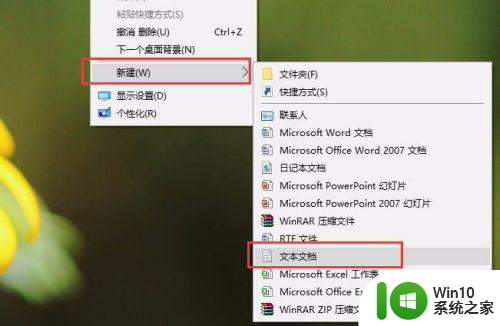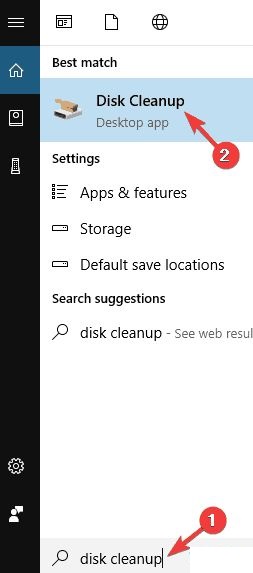win10cpu负载过高怎么办 win10cpu占用过高如何解决
有些用户在使用win10电脑的时候发现电脑的cpu负载很高,导致电脑出现了卡顿的情况,这该怎么办呢?今天小编教大家win10cpu负载过高怎么办,操作很简单,大家跟着我的方法来操作吧。
具体方法:
方法一:
1.开始,运行,输入regedit回车或者点击确定
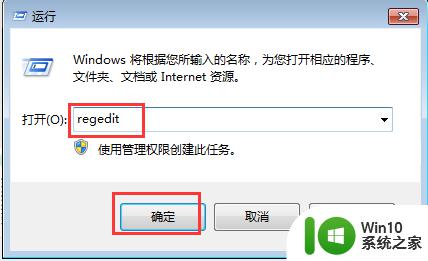
2.打开注册表编辑器,展开以下位置:HKEY_LOCAL_MACHINE\SYSTEM\CurrentControlSet\Services\TimeBroker
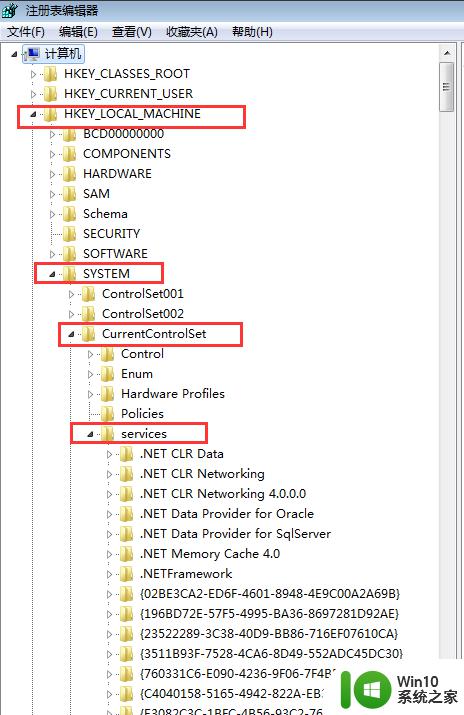
3.在TimeBroker下面找到start,将其值从3改为4
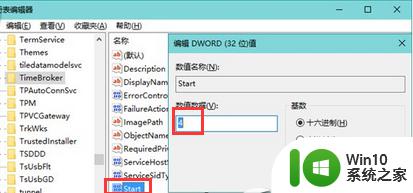
方法二:
1.打开系统设置—更新和安全—Windows更新—高级选项—选择如何提供更新,将“更新来自多个位置”关闭即可。
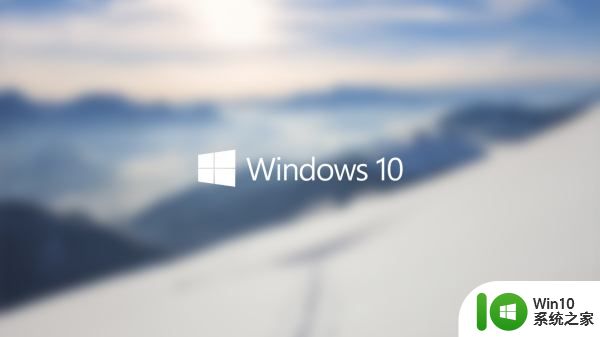
方法/步骤3
1.如果你使用的是Win10家庭版系统,并且启用了Windows聚焦(Spotlight)功能,可能是该功能的后台服务导致CPU占用超高。
打开系统设置—个性化—锁屏界面,选择其他背景模式。

方法/步骤4
1.Windows提示功能也可能会导致CPU占用居高,该功能会根据用户的操作习惯推送一些有关系统功能特性的通知,如果你已经非常熟悉Win10,可以将其关闭。打开系统设置—系统—通知和操作,关闭“显示有关Windows的提示”。

以上就是win10cpu负载过高怎么办的全部内容,还有不懂得用户就可以根据小编的方法来操作吧,希望能够帮助到大家。