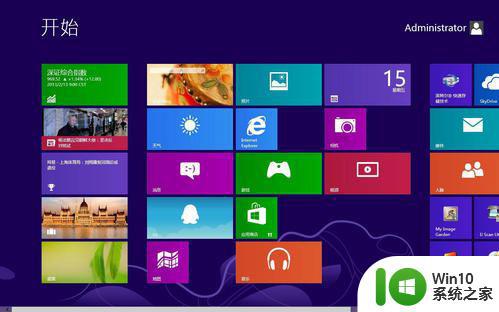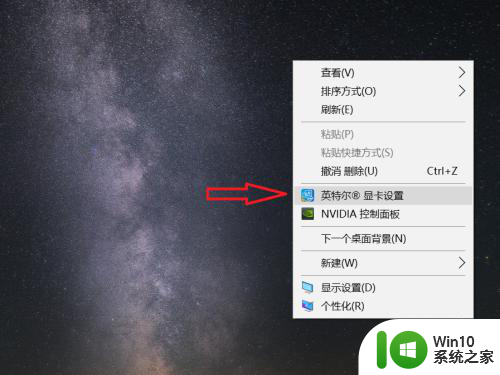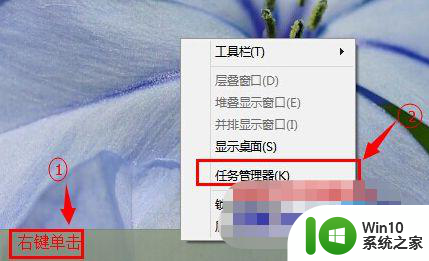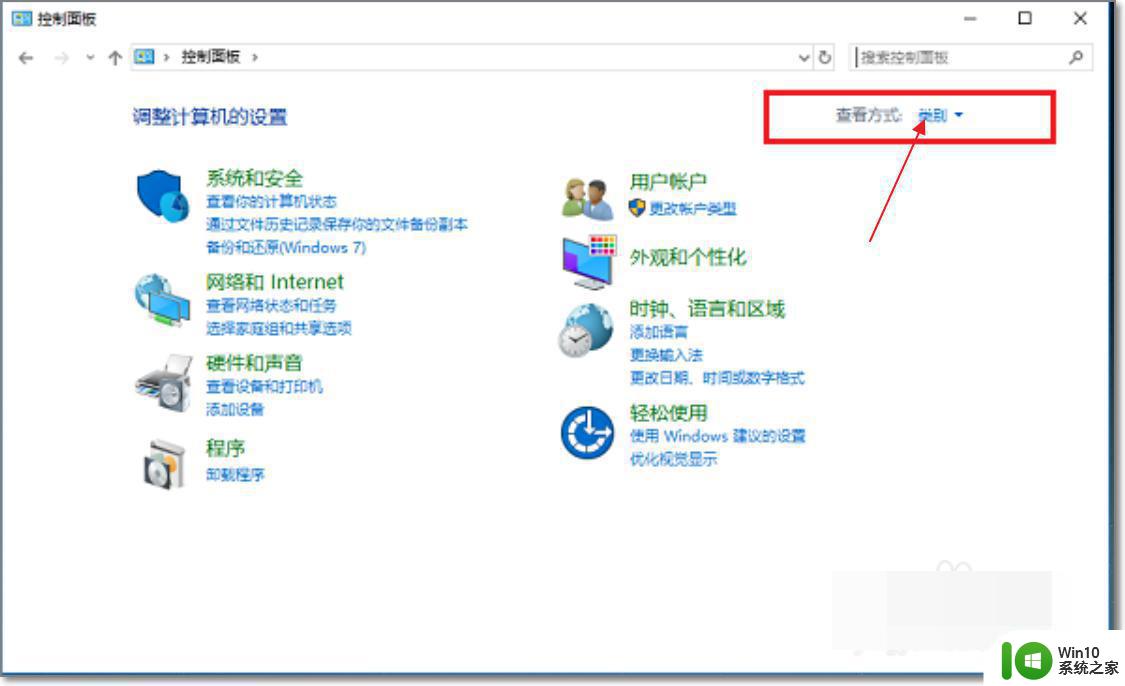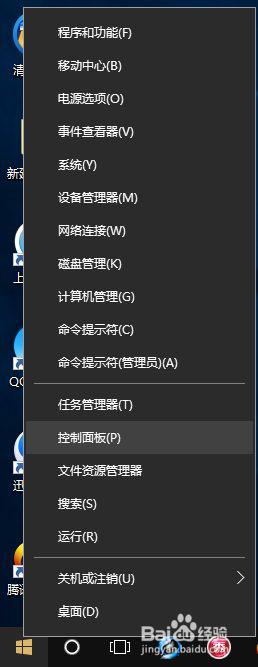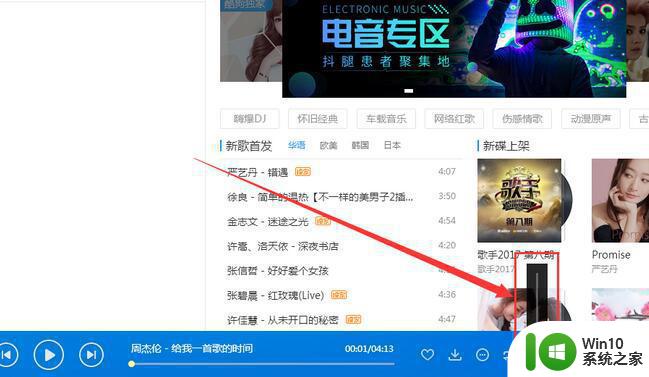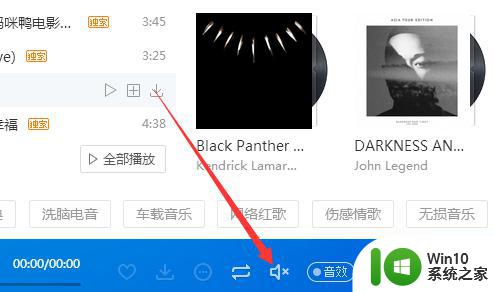win10声音忽大忽小怎么调节 win10声音播放时声音忽高忽低的解决方法
win10声音忽大忽小怎么调节,在使用Win10系统时,有时我们可能会遇到一个让人困扰的问题:声音忽大忽小,当我们播放音乐、观看视频或者进行语音通话时,声音时而突然增大,时而又突然变小,这不仅会影响我们的听觉体验,还可能干扰我们的正常使用。面对这样的情况,我们应该如何解决呢?下面将为大家介绍一些解决方法,帮助您轻松调节Win10系统的音量,享受到稳定、舒适的音频体验。
解决方法:
1、下载驱动人生,然后安装到电脑上。

2、升级Windows10后声音忽大忽小,是因为Windows 10系统自带的声卡驱动覆盖了电脑本来的声卡驱动,表现在驱动人生上,则是声卡驱动需要修复。

3、点击立即修复,驱动人生即开始智能匹配声卡驱动,下载驱动到安装驱动,一气呵成。无需你再进行任何操作。(切记:驱动人生安装驱动的过程中,不要对电脑进行任何操作)。
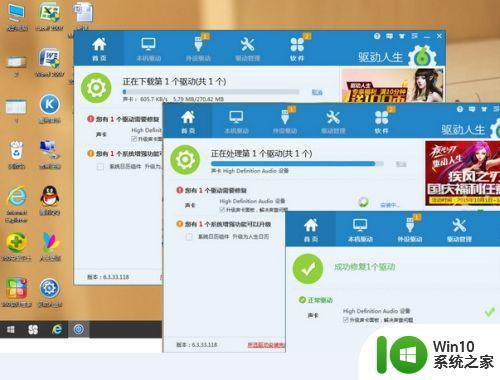
4、当声卡驱动修复完成,再次重新检测所有驱动,此时驱动人生显示电脑驱动正常运行。声卡驱动显示“正常”。再次打开音频软件听音乐,你会发现电脑声音已经正常。
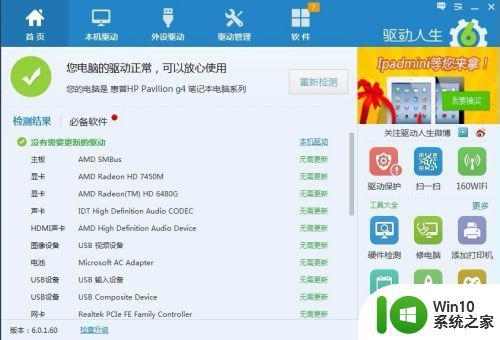
5、当电脑出现其他问题,如桌面图标变大,无线网络时好时不好,也可以按照以上方法进行第一轮修复。如果修复失败,打开驱动人生右下角的驱动诊所,驱动哥将为你一对一解决Win10的驱动问题。
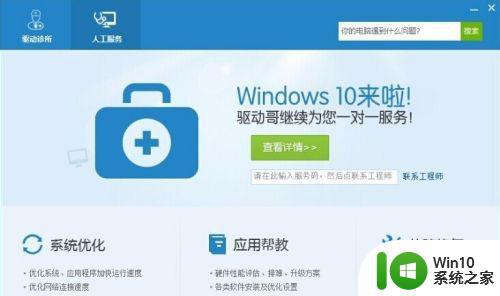
以上是有关于如何调节win10声音忽大忽小的全部内容,如果您遇到相似的问题,可以按照本文的方法来解决。