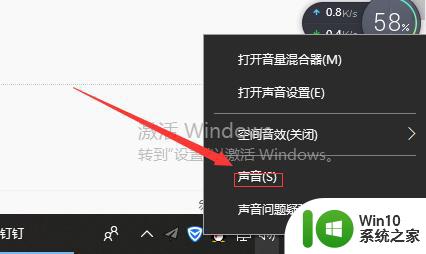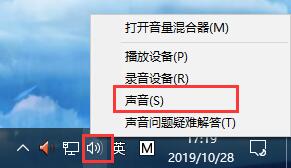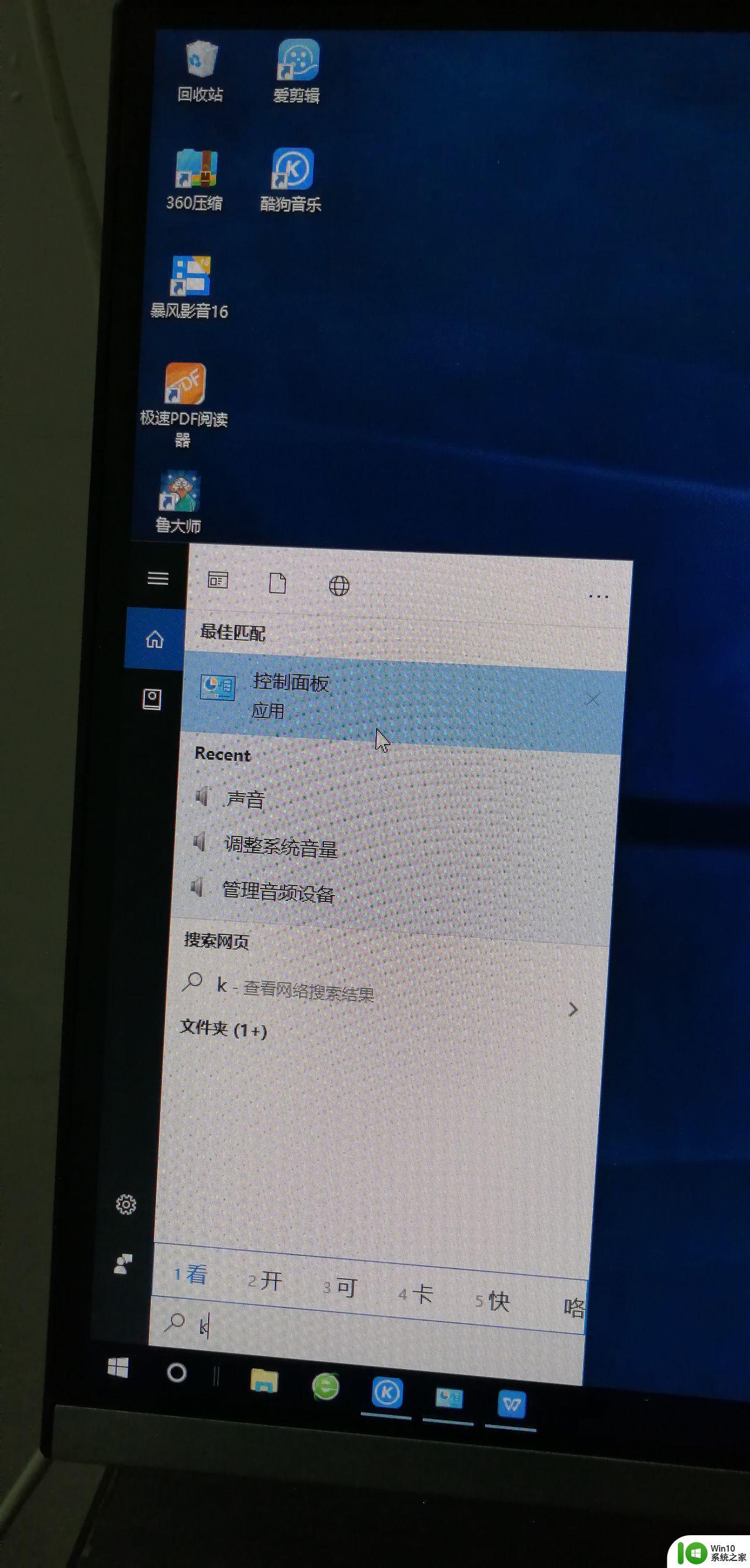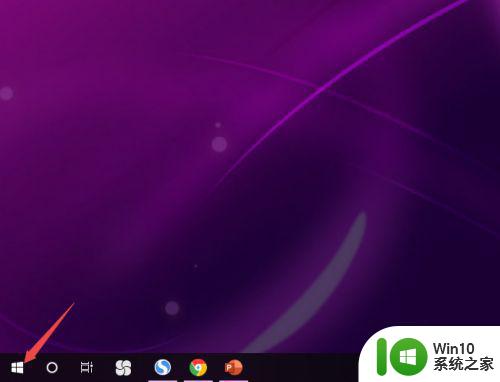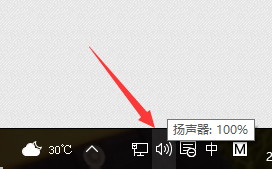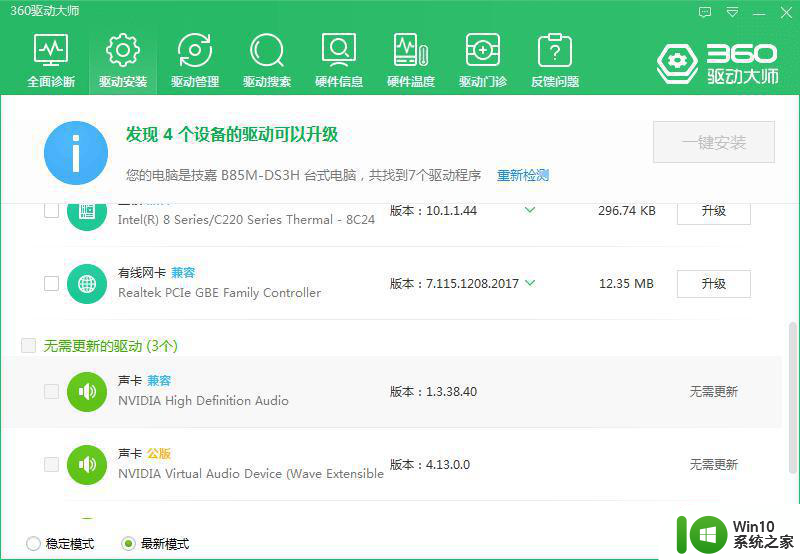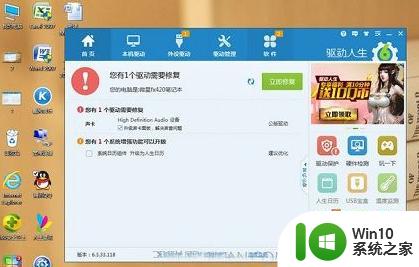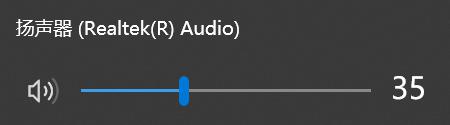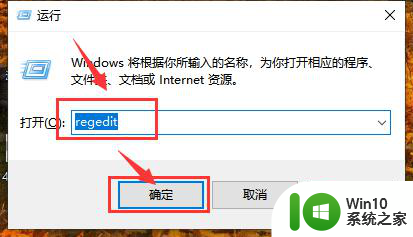win10声音破音怎么办 win10声音调节破音怎么解决
更新时间:2023-12-06 08:43:32作者:jiang
在使用Win10电脑时,有时我们可能会遇到声音破音的问题,这不仅会影响我们的听觉体验,还可能影响到我们平时的工作和娱乐,当我们在Win10系统中遇到声音调节破音的情况时,应该如何解决呢?本文将会探讨一些解决方法,帮助大家解决Win10声音破音的困扰。无论是通过调节系统设置还是检查硬件设备,我们都可以找到解决问题的有效途径。让我们一起来了解一下吧。
解决方法:
1、双击桌面“控制面板”图标。

2、在“控制面板”窗口中,点击“硬件和声音”。
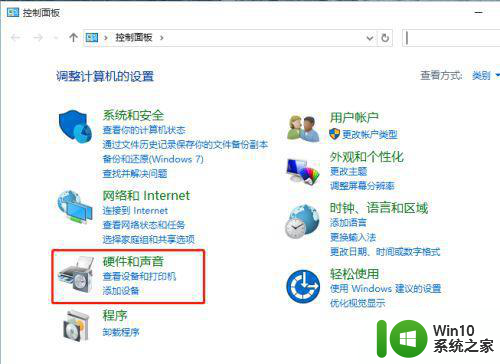
3、在“硬件和声音”窗口中,点击“声音”项中的“管理音频设备”。
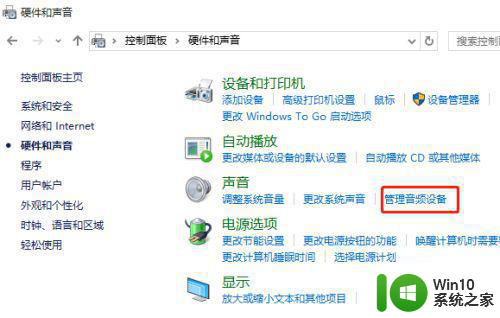
4、在“声音”窗口中的“播放”选项卡中,选中“扬声器”后,点击“属性”。
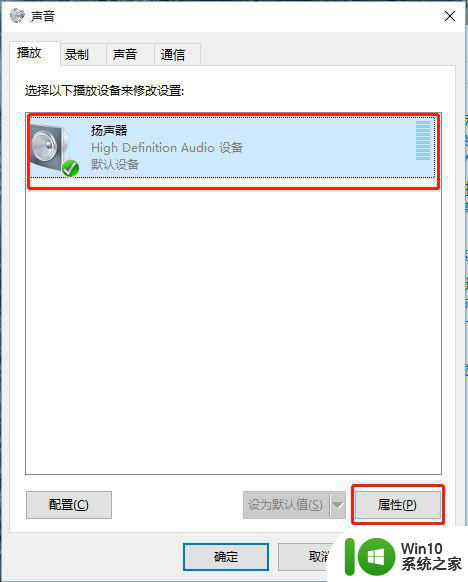
5、在“扬声器”属性窗口中,点击“高级”选项卡。
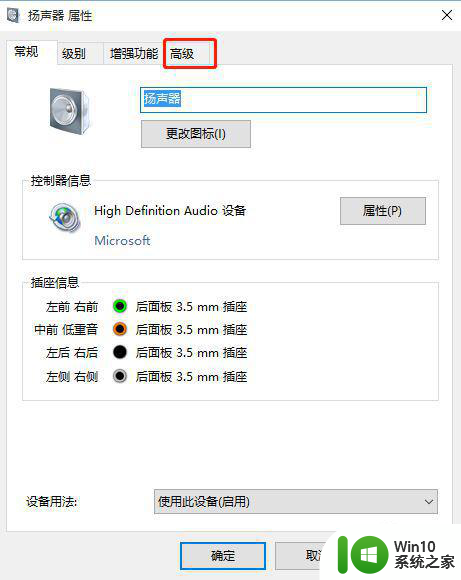
6、在“高级”选项卡中,点击“还原默认值”按钮后,再点击“确定”按钮,故障即可排除。
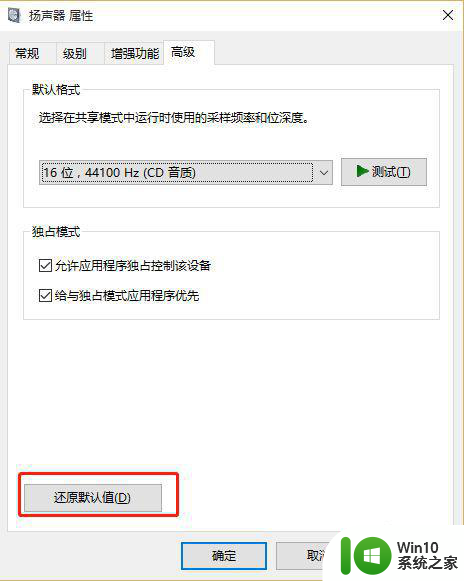
以上就是解决Win10声音破音问题的全部内容,如果你遇到了相同的情况,赶紧参照我的方法来处理吧,希望对大家有所帮助。