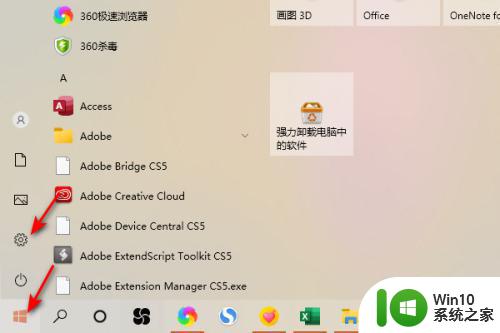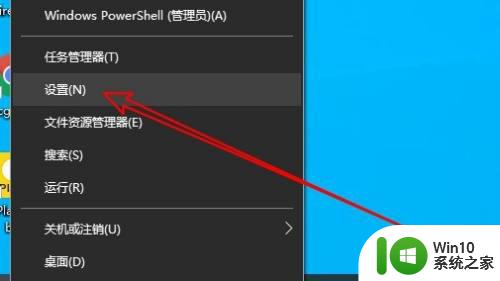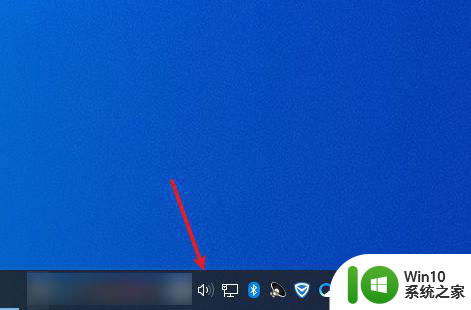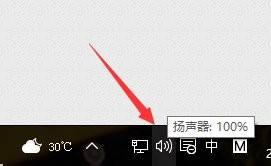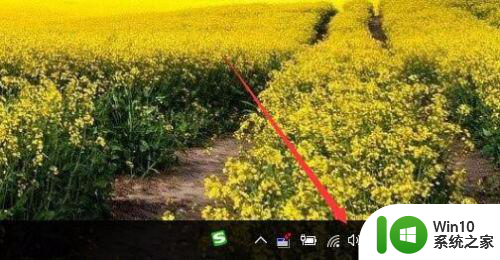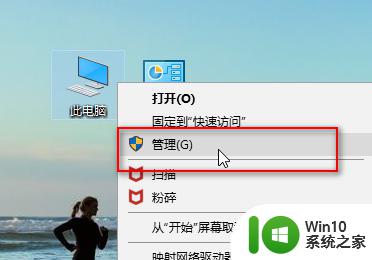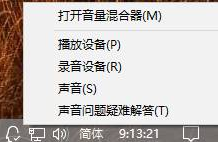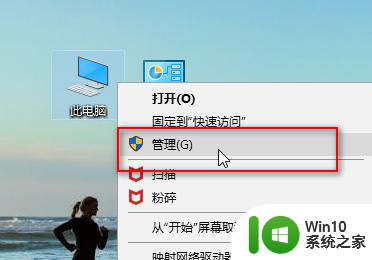win10如何调节麦克风声音 win10麦克风声音调节方法
更新时间:2023-12-30 11:10:45作者:xiaoliu
在使用电脑进行语音通话或录音时,麦克风的声音调节是非常重要的,而在Win10系统下,调节麦克风声音的方法也是非常简单的。通过一些简单的设置和调整,我们可以轻松地控制麦克风的音量和灵敏度,以获得更好的通话和录音效果。接下来我们将介绍Win10系统下如何调节麦克风声音的方法,帮助您在使用麦克风时获得更好的体验。
具体方法:
1、首先右键点击右下角的“声音”图标。
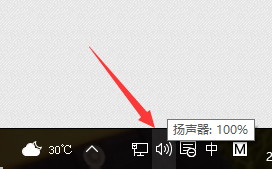
2、接着打开其中的“录音设备”(也可能是录制设备)
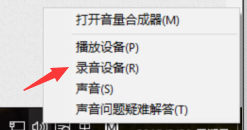
3、打开后,右键正在使用的麦克风,打开“属性”
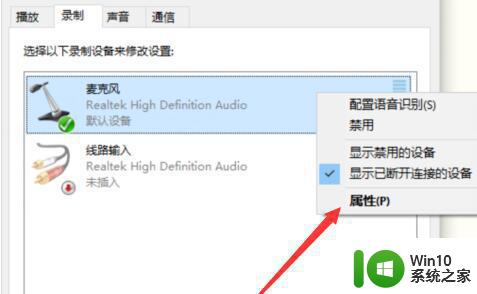
4、然后在“级别”下拉到麦克风声音就可以了。实在不行就开启麦克风增强。
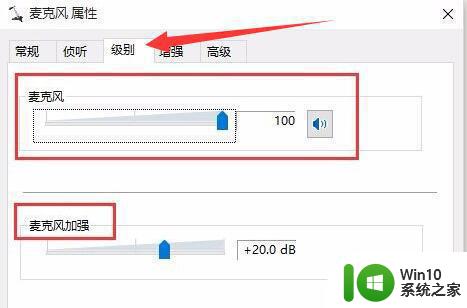
5、如果有杂音干扰,还可以进入“增强”开启噪音抑制和回声消除。
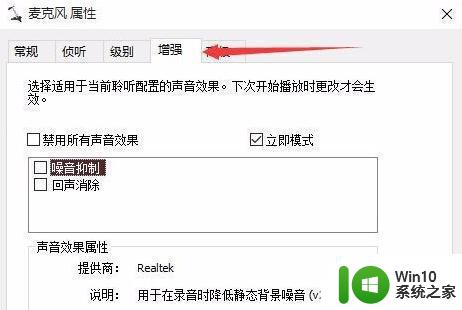
以上就是win10如何调节麦克风声音的全部内容,如果你遇到这种情况,可以按照以上步骤解决问题,非常简单快速。