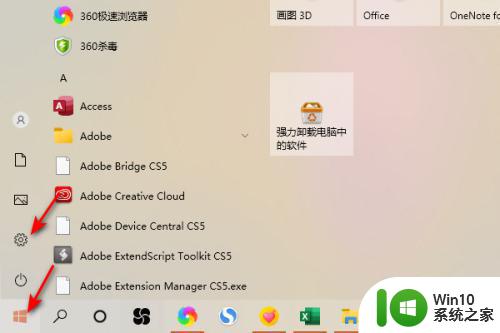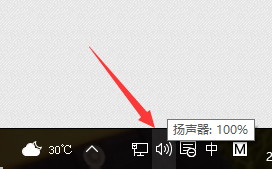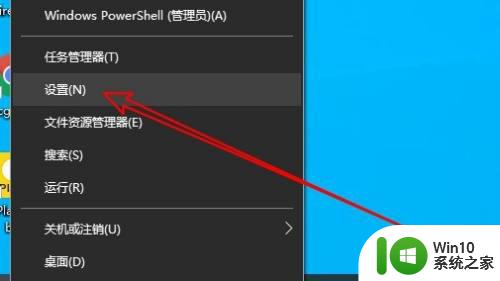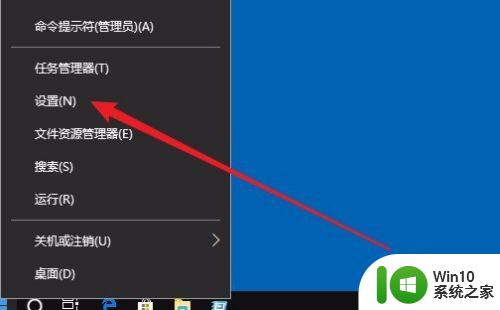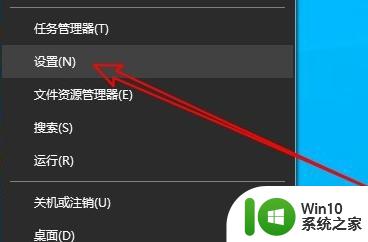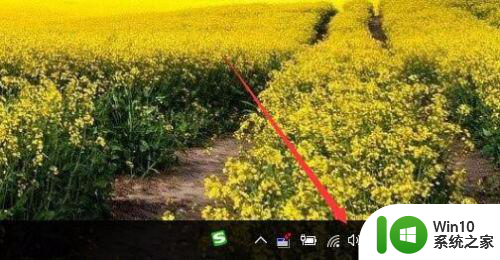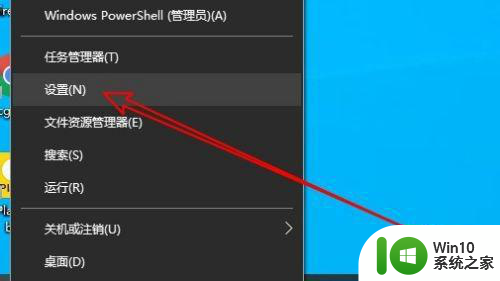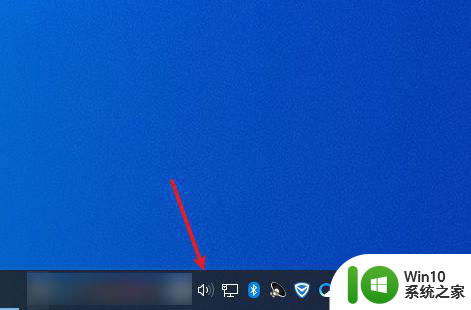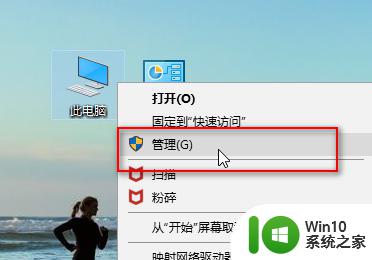win10麦克风声音小怎么调整 如何调节win10麦克风声音大小
更新时间:2023-06-25 12:09:03作者:jiang
win10麦克风声音小怎么调整,在使用win10电脑时,有时我们会遇到麦克风声音小的问题,这给我们的语音通话、语音录制等带来了极大的麻烦,那么如何调节win10麦克风声音大小呢?下面就让我们来了解一下。
1、首先右键点击右下角的“声音”图标。

2、接着打开其中的“录音设备”(也可能是录制设备)
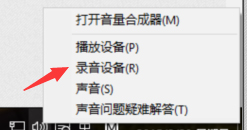
3、打开后,右键正在使用的麦克风,打开“属性”
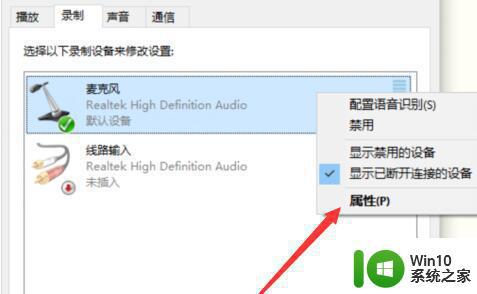
4、然后在“级别”下拉到麦克风声音就可以了。实在不行就开启麦克风增强。
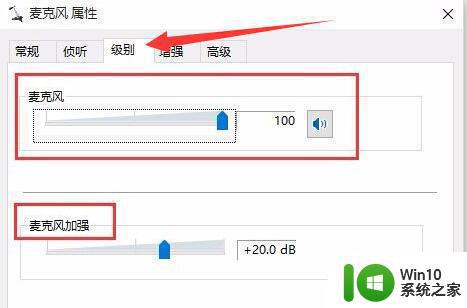
5、如果有杂音干扰,还可以进入“增强”开启噪音抑制和回声消除。
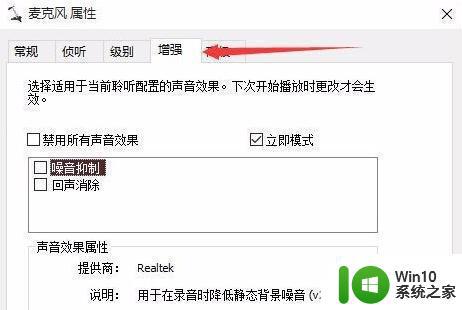
以上是如何调整Win10麦克风音量的全部内容,如果您遇到此问题,请按照我们提供的方法进行解决,希望这些解决方案能对您有所帮助。