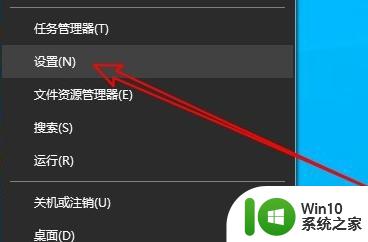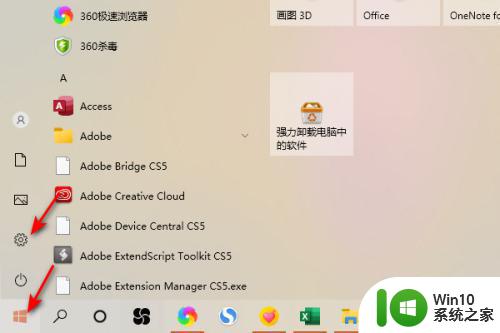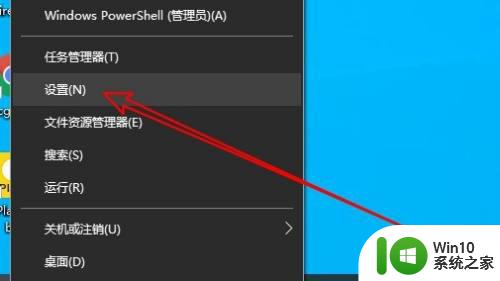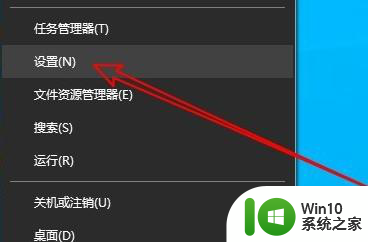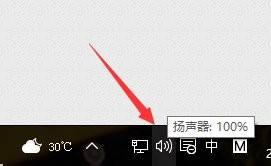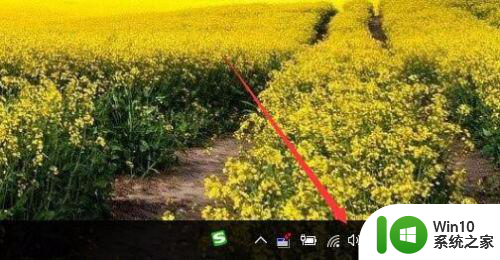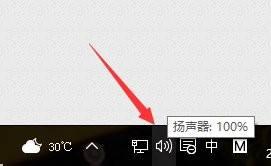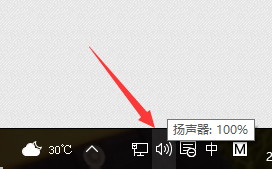win10设置麦克风音量大小的方法 win10怎么调整麦克风音量
更新时间:2023-07-05 09:48:24作者:zheng
有些用户在使用win10电脑的通电话的时候发现麦克风的音量太小了,想要调整但不知道怎么操作,今天小编给大家带来win10设置麦克风音量大小的方法,操作很简单,跟着小编一起来操作吧。
具体方法:
1.在Windows10系统桌面,右键点击左下角的开始按钮。在弹出的右键菜单中选择“设置”菜单项。
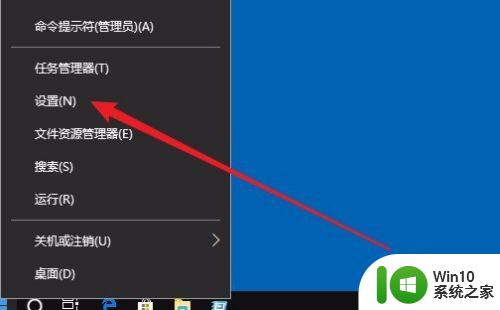
2.这时就会打开Windows设置窗口,点击窗口的“系统”图标。
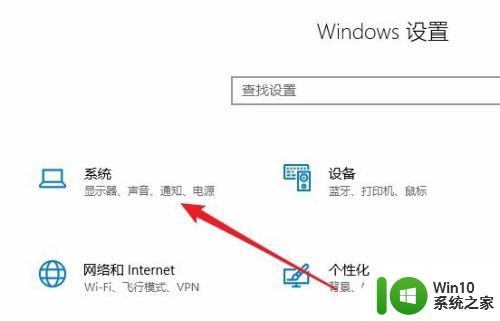
3.在打开的Windows10系统设置窗口中,点击左侧边栏的“声音”图标。
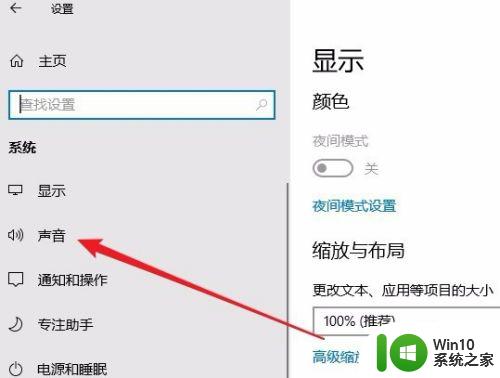
4.在右侧的窗口中找到“麦克风的设备属性”快捷链接。
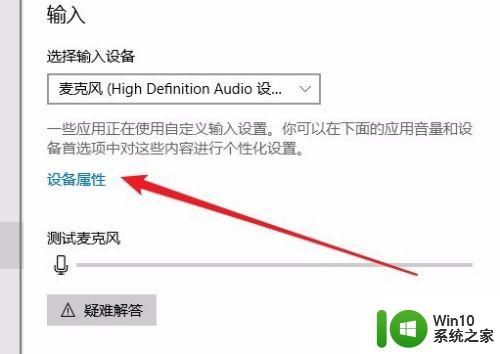
5.在打开的麦克风属性窗口中,点击上面的“级别”选项卡。
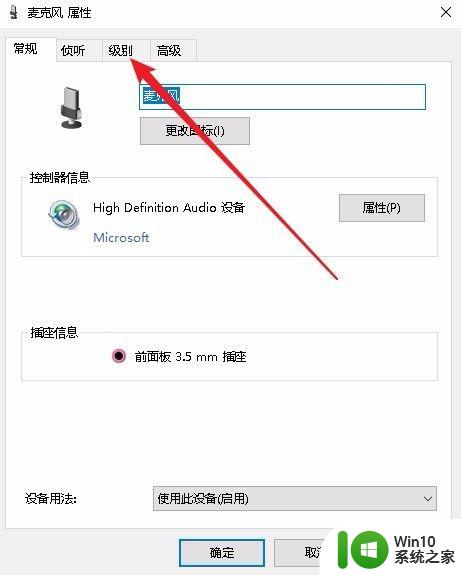
6.在打开的级别窗口中,通过拖动麦克风的音量图标就可以增大麦克风的音量了。
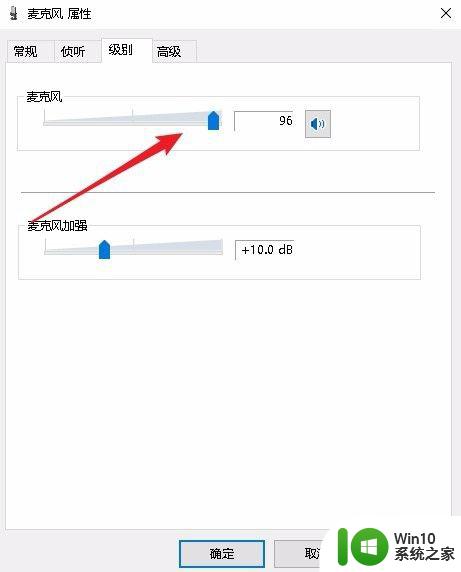
以上就是win10设置麦克风音量大小的方法的全部内容,如果有遇到这种情况,那么你就可以根据小编的操作来进行解决,非常的简单快速,一步到位。