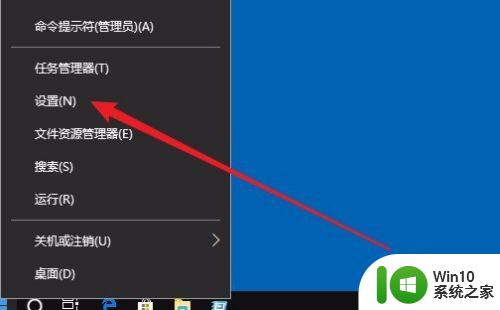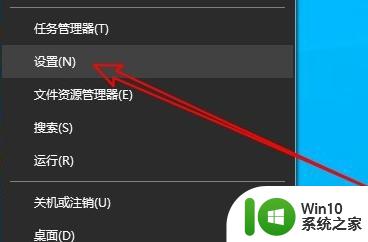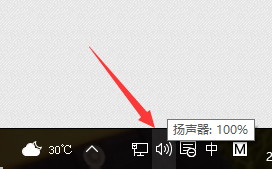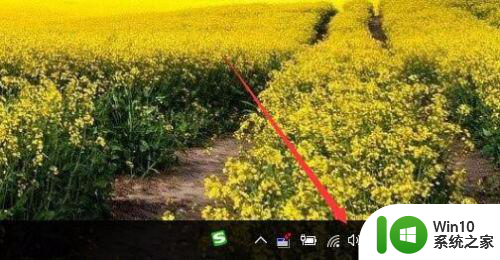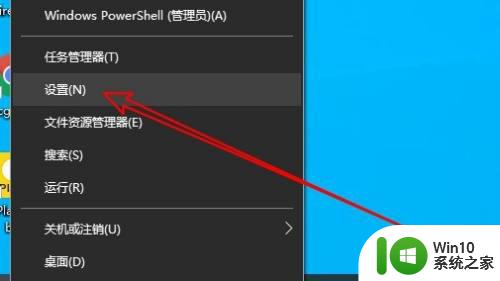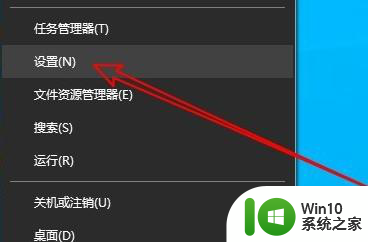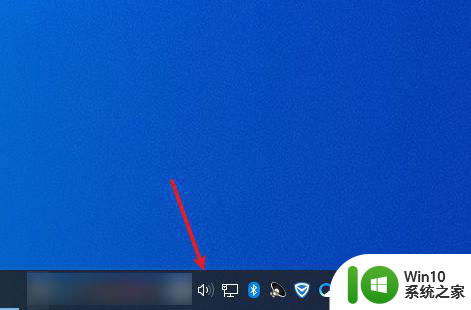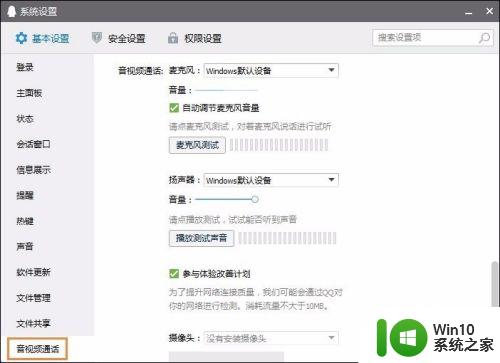win10麦克风声音大小在哪设置 win10如何调节麦克风音量大小
更新时间:2023-11-02 09:44:25作者:jiang
win10麦克风声音大小在哪设置,在使用Win10操作系统时,我们常常会遇到一些问题,比如麦克风的声音大小无法调节,不论是在进行语音聊天、语音识别还是录音时,麦克风的音量大小都是非常重要的。Win10中如何设置麦克风的音量大小呢?通过简单的操作,我们可以轻松地调节麦克风的音量大小,以满足不同的需求。接下来就让我们一起来了解一下Win10中如何调节麦克风音量大小的方法吧。
具体步骤如下:
1、打开电脑,点击开始,点击设置。
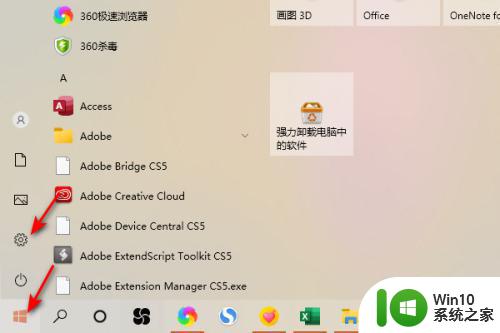
2、然后点击系统。
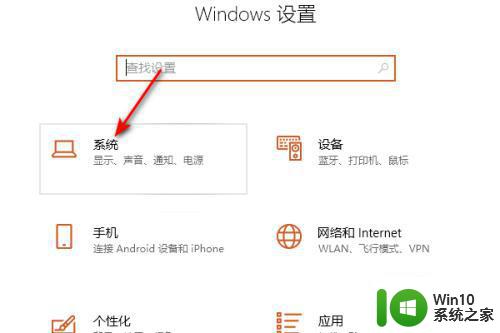
3、之后点击声音,点击声音控制面板。
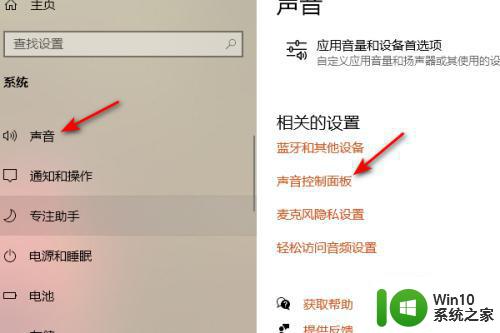
4、然后点击录制,点击麦克风。
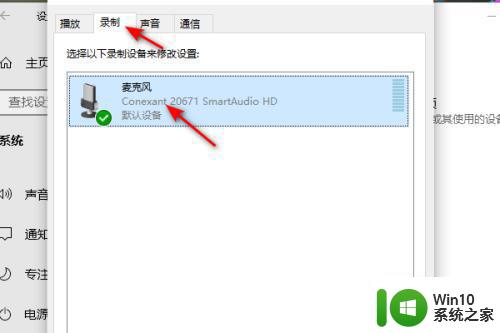
5、点击属性。
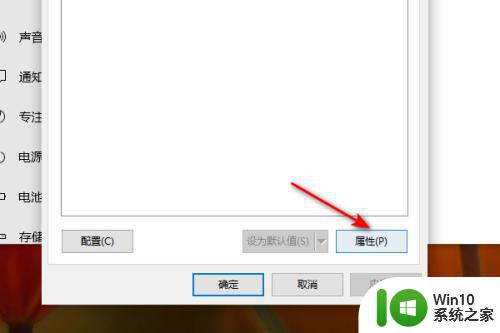
6、点击级别,将滑动按钮向右滑动。
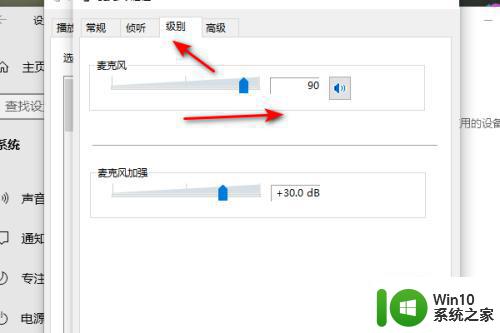
7、点击确定即可。
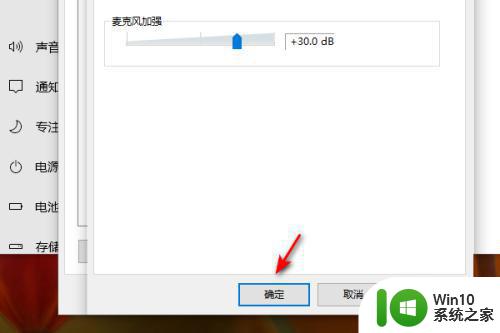
以上就是关于win10麦克风声音大小在哪设置的全部内容,如果您遇到相同情况,可以按照以上方法来解决。