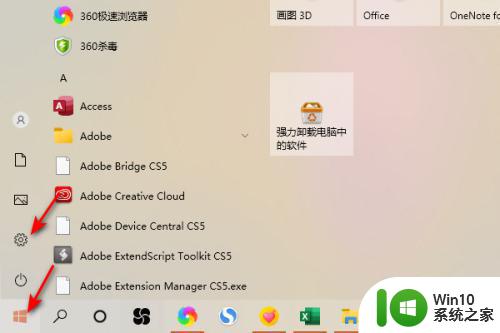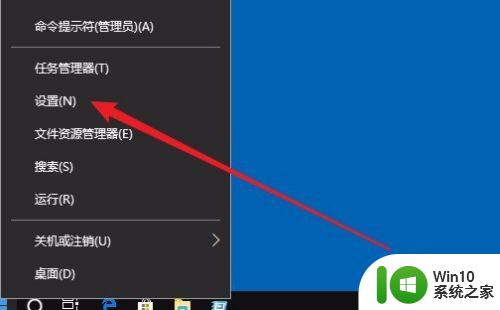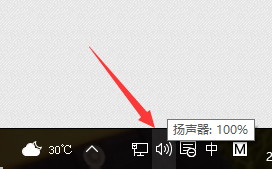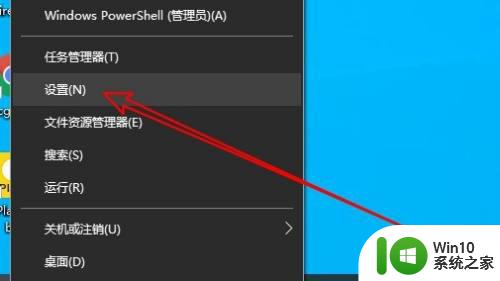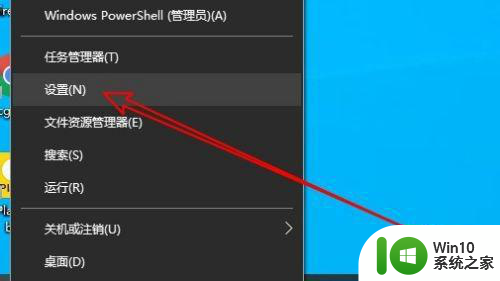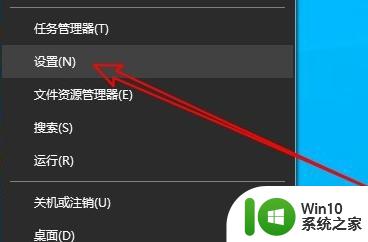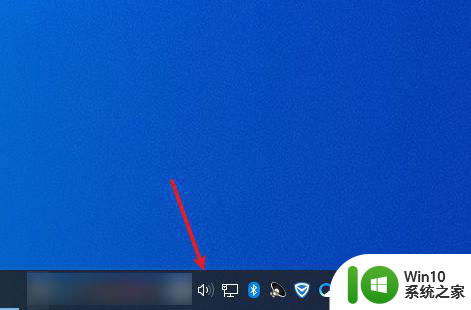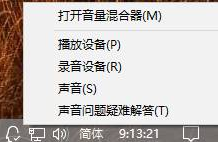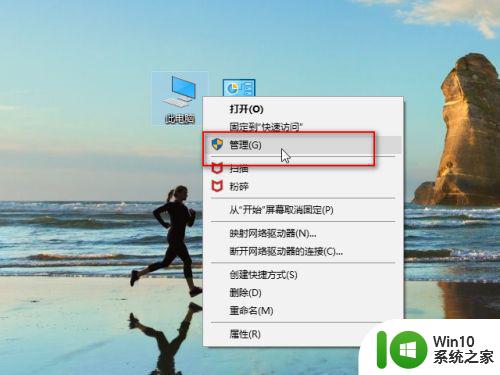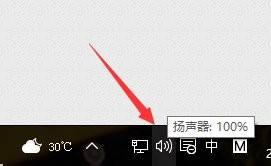w10电脑麦克风对方听到声音很小怎么调大 w10电脑麦克风音量调节方法
在使用W10电脑时,可能会遇到麦克风对方听到声音很小的问题,这种情况可能会影响我们的语音通话或录音效果。为了解决这个问题,我们可以通过一些简单的方法来调节W10电脑麦克风的音量,以确保我们的声音能够被对方清晰地听到。接下来我们将介绍一些有效的调节方法,帮助您解决这一问题。
具体方法:
1、在Windows10系统桌面,找到桌面右下角的“音量”图标
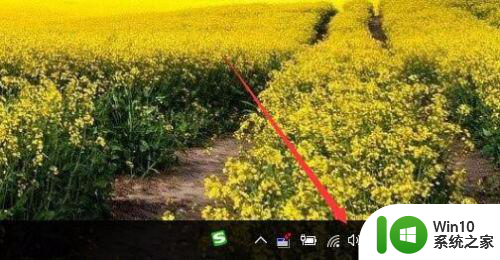
2、在弹出的右键菜单中选择“录音设备”菜单项。
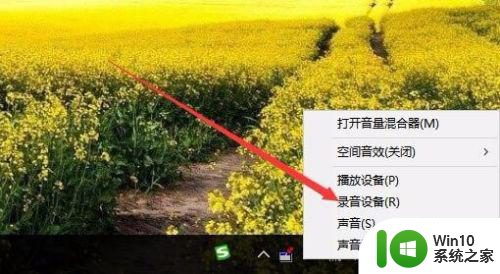
3、这时就会打开Windows10的声音窗口了,点击窗口中的麦克风一项,然后点击右下角的“属性”按钮。
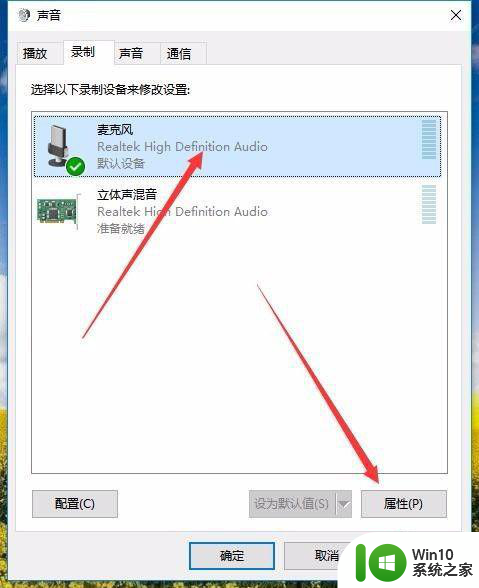
4、这时会打开麦克风的属性窗口,点击窗口上的“级别”选项卡。
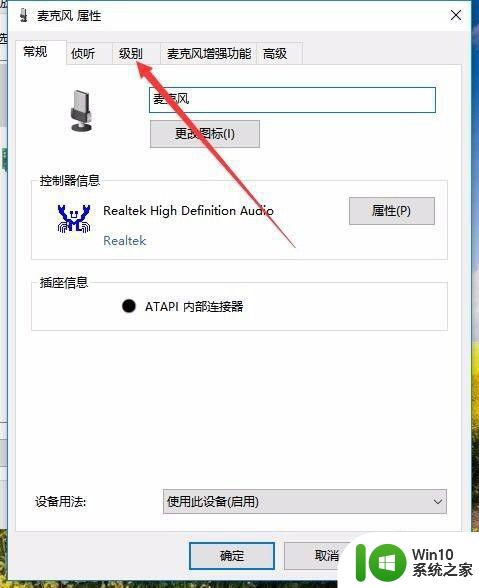
5、这时就会打开Windows10麦克风的音量调节,可以拖动滑块来设置音量大小,另外还可以设置麦克风的增强级别,这样可以加大音量,不过级别高了后可能会出现噪音哦。
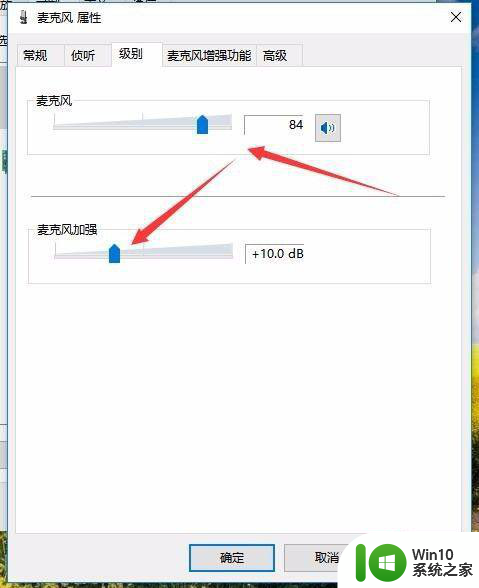
6、接下来点击“麦克风增强功能”选项卡,勾选窗口中的两个复选框,以减少麦克风的噪音与回声
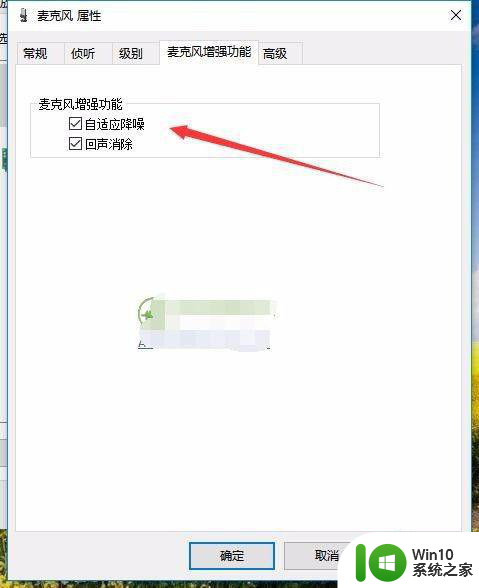
7、最后我们还可以点击上面的“高级”选项卡,在打开的窗口中设置麦克风的默认格式,一般选择DVD音质效果更好哦。
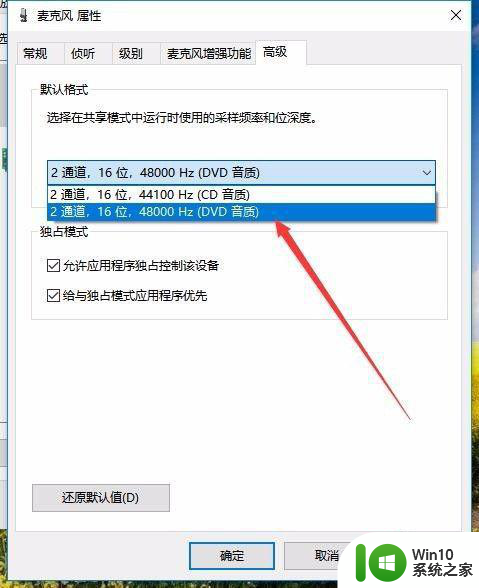
以上就是w10电脑麦克风对方听到声音很小怎么调大的全部内容,还有不清楚的用户就可以参考一下小编的步骤进行操作,希望能够对大家有所帮助。