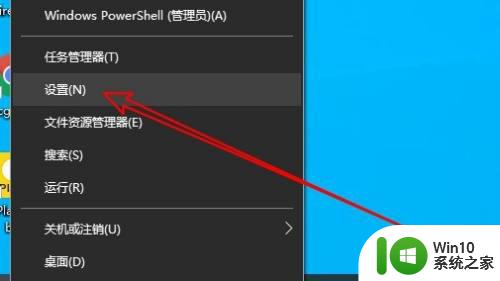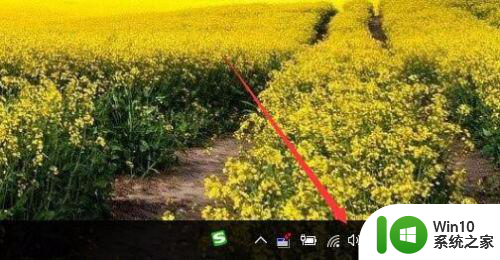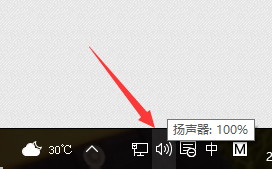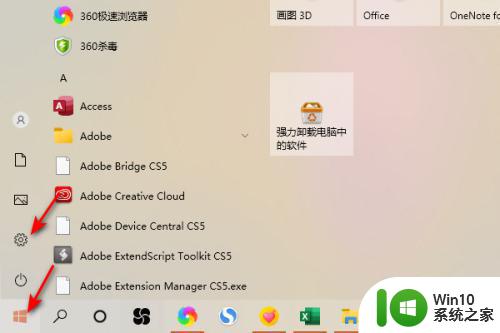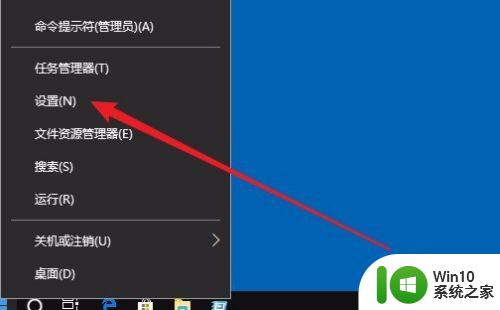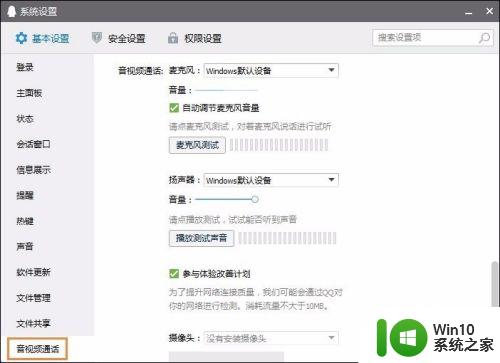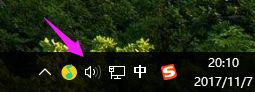w10更新后麦克风声音特别小怎样调整 w10更新后麦克风声音调低了怎么办
近期许多用户在Windows 10系统更新后遇到了麦克风声音特别小的问题,这给他们的使用带来了困扰,面对这种情况,用户可以尝试一些调整方法来解决这一问题,比如检查麦克风设置、更新驱动程序、调整录音音量等。通过这些简单的操作,相信用户可以很快恢复正常的麦克风声音,让使用体验更加顺畅。
具体解决方法如下:
1、在Windows10系统桌面,右键点击屏幕左下角的开始按钮,在弹出菜单中选择“设置”的菜单项。
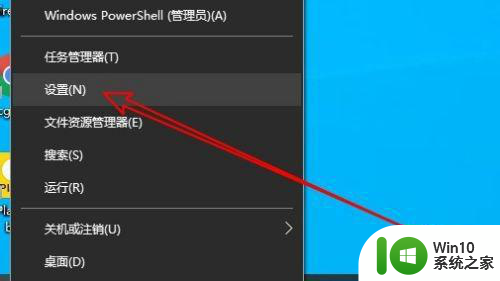
2、然后在打开的Windows10设置窗口中点击“系统”的图标。
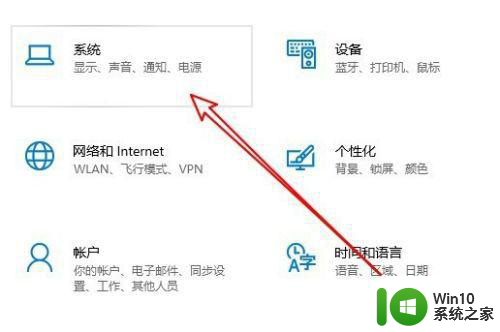
3、在打开的系统窗口中点击左侧边栏的“声音”的菜单项。
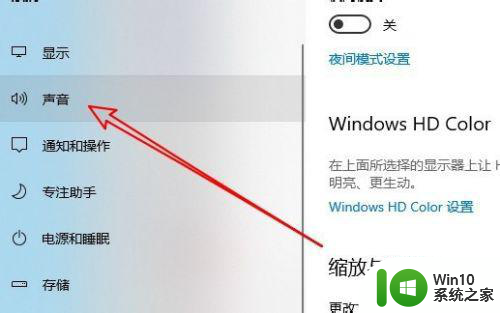
4、然后点击右侧窗口中的“声音控制面板”的快捷链接。
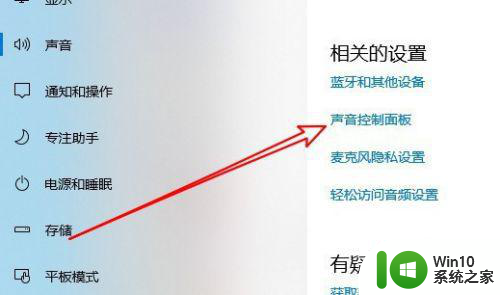
5、这时就会打开Windows10的声音设置窗口,在窗口中点击“录制”的选项卡。
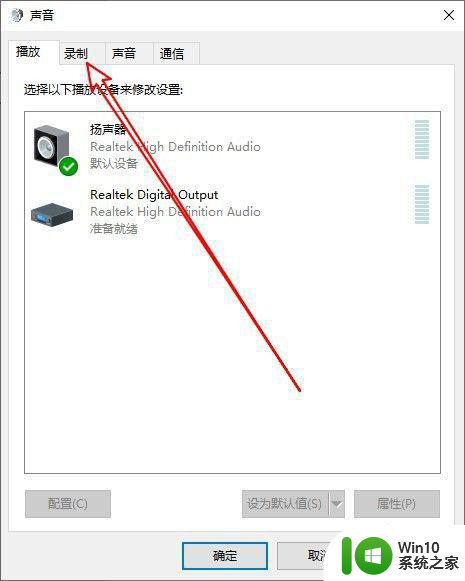
6、然后在打开的声音的窗口中点击选中“麦克风”菜单项,然后点击右下角的“属性”按钮。
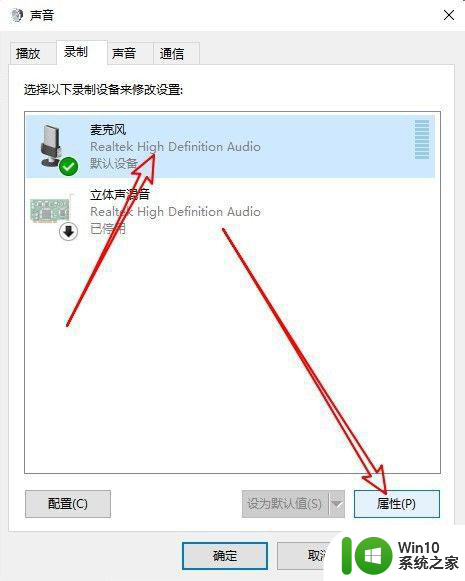
7、在打开的麦克风属性窗口中点击“级别”的选项卡。
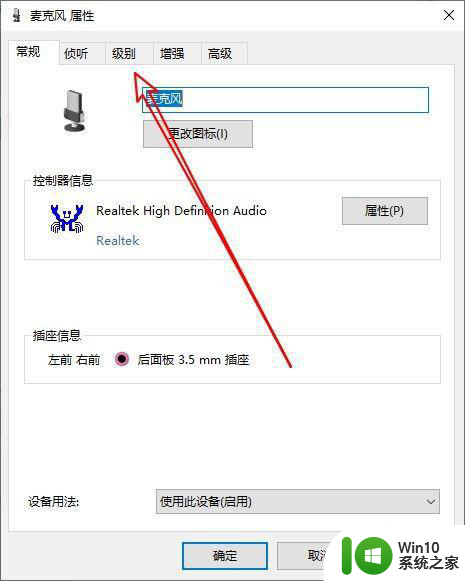
8、接下来在打开的级别窗口中就可以调整麦克风音量的大小了。
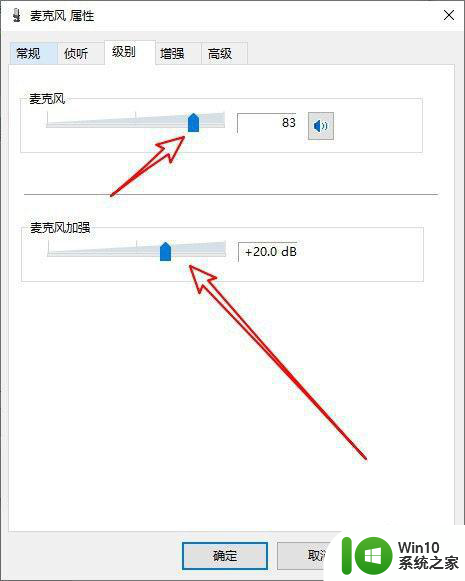
以上就是w10更新后麦克风声音特别小怎样调整的全部内容,有遇到相同问题的用户可参考本文中介绍的步骤来进行修复,希望能够对大家有所帮助。