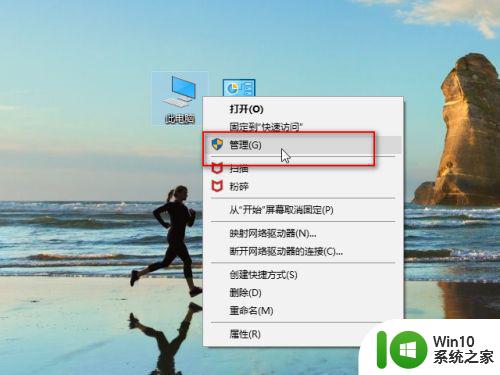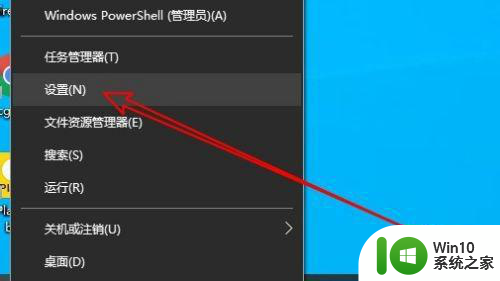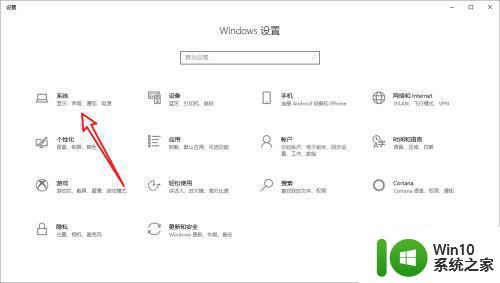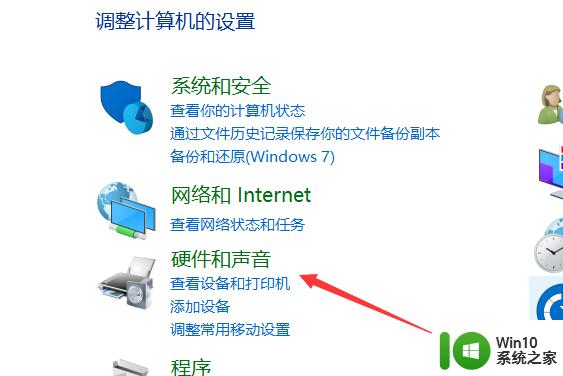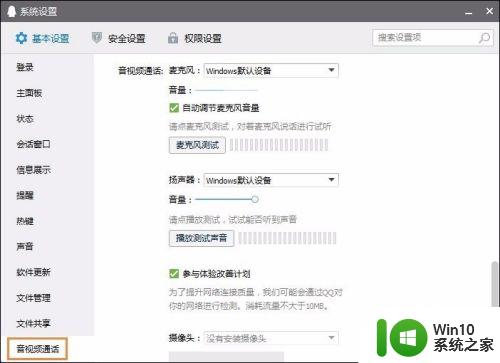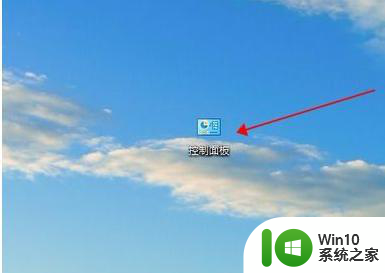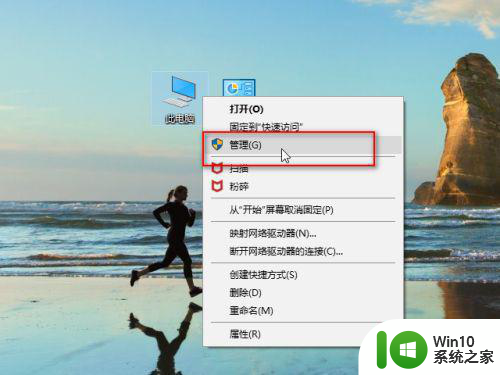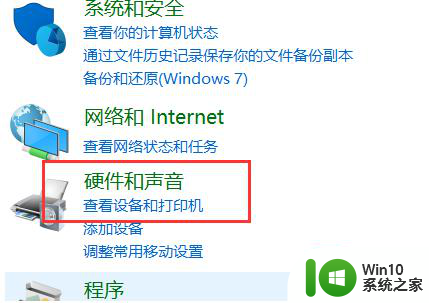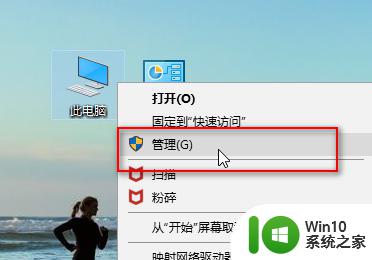w10插上麦克风后没办法语音如何处理 w10插上麦克风后无法语音识别怎么办
更新时间:2024-06-05 11:45:31作者:yang
在使用Windows 10系统时,有时会遇到插上麦克风后无法进行语音识别的问题,这可能是由于系统设置问题或者麦克风驱动程序的原因造成的。解决这一问题的方法有很多种,可以尝试重新设置麦克风的默认设备,检查麦克风的驱动程序是否正常运行,或者更新系统补丁来修复可能存在的bug。通过逐步排查问题的原因,并采取相应的解决措施,可以有效地解决Windows 10系统插上麦克风后无法语音识别的困扰。
具体方法:
1、耳机插上了,却没有声音。

2、首先我们点击桌面左下角的windows键选择“控制面板”
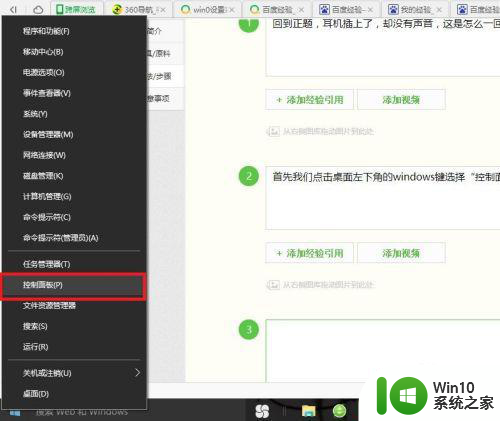
3、然后选择“硬件和声音”选项,并打开。
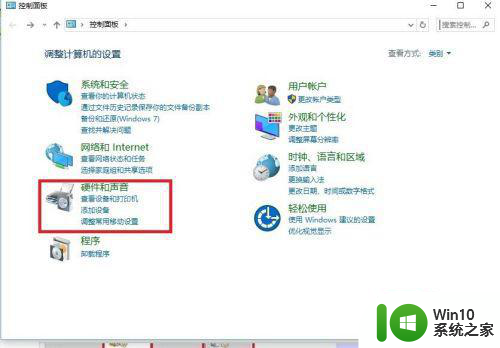
4、然后我们选择管理音频设备选项打开。
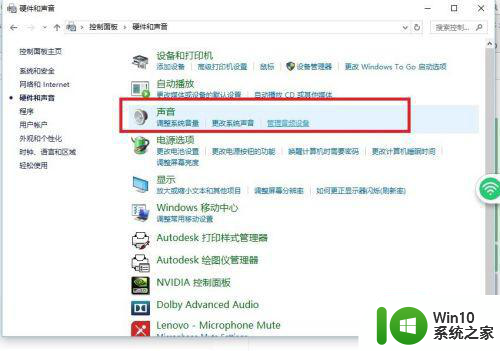
5、这时我们可以看到扬声器是处于(已停用的状态)
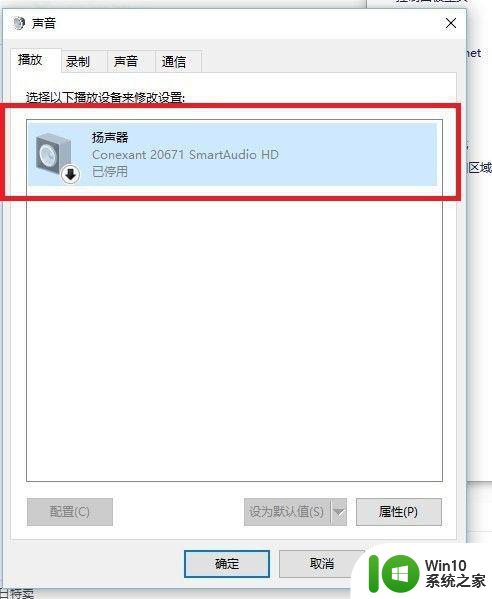
6、这时我们对着扬声器右键,选择上面的已启用就可以了。如果播放音乐可以看到音量哪里在动。
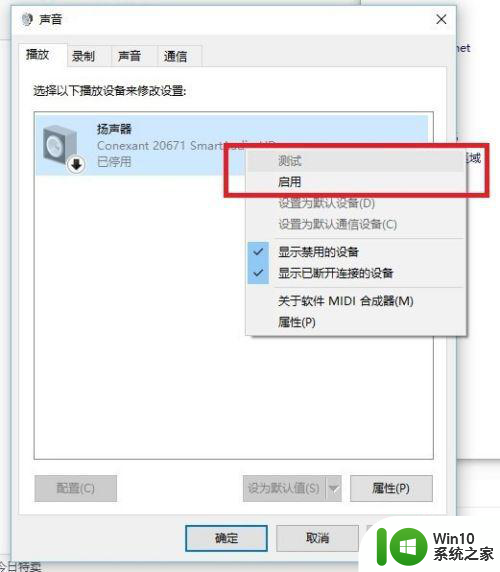
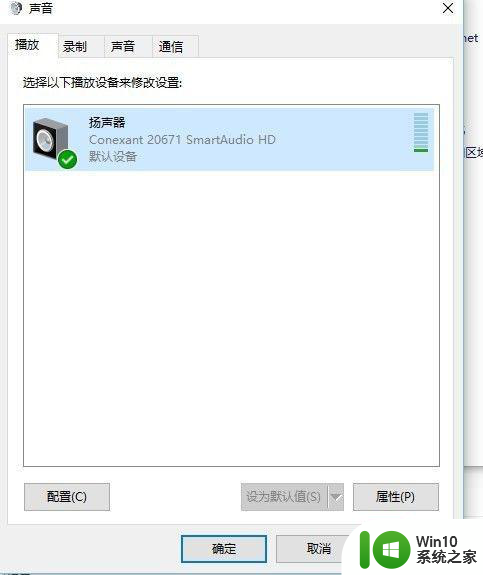
以上就是w10插上麦克风后没办法语音如何处理的全部内容,有出现这种现象的小伙伴不妨根据小编的方法来解决吧,希望能够对大家有所帮助。