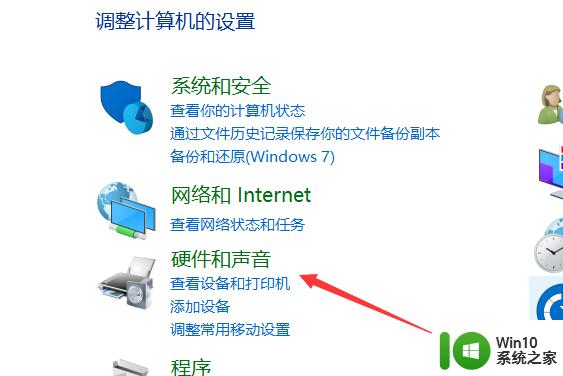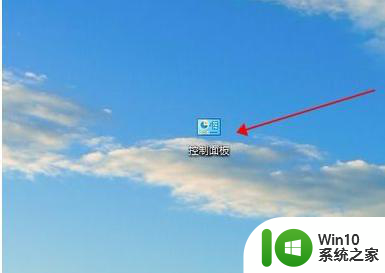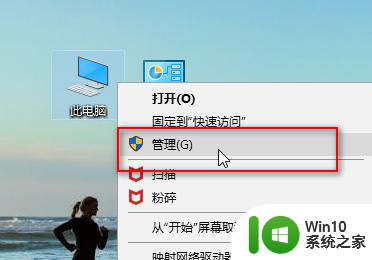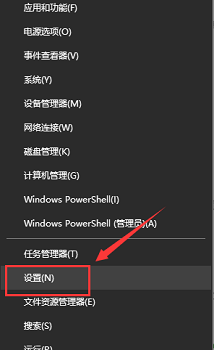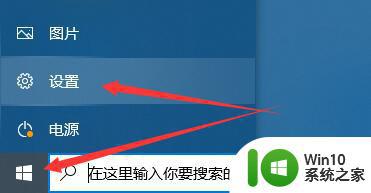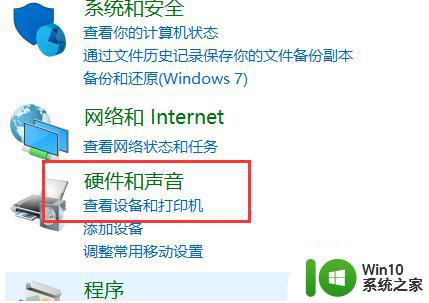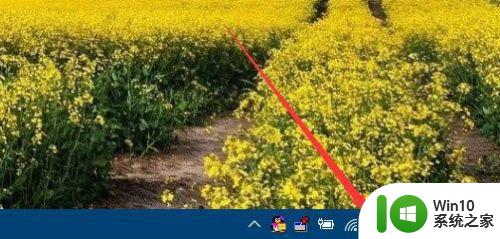win10电脑显示麦克风未接入解决方法 win10麦克风插入后无法识别怎么办
更新时间:2024-02-18 09:04:09作者:jiang
近年来随着电脑技术的不断发展,Win10系统已经成为很多用户的首选,有时候会遇到一些问题,比如在使用麦克风时出现显示未接入的情况。这种问题让很多用户感到困扰,但其实只需要按照一定的方法进行解决,就可以轻松地使用麦克风了。接下来我们就来看看Win10电脑显示麦克风未接入的解决方法。
具体方法:
1、首先,打开系统的控制面板。
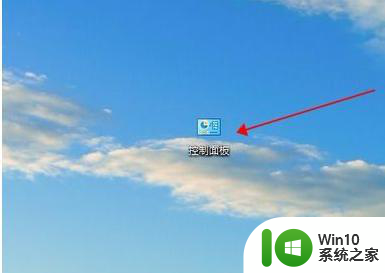
2、找到“硬件与声音”点击进入。

3、打开页面中的realtek高清晰音频管理器。
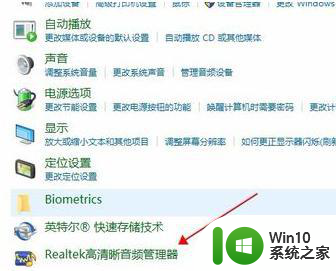
4、打开右上角的“插孔设置”黄色文件夹类似图标。
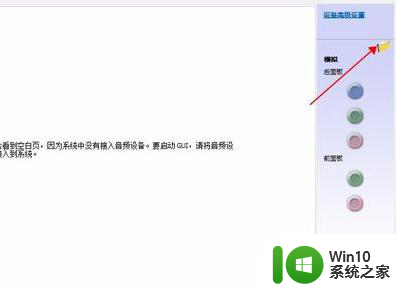
5、禁用前面板插孔检测勾选中。
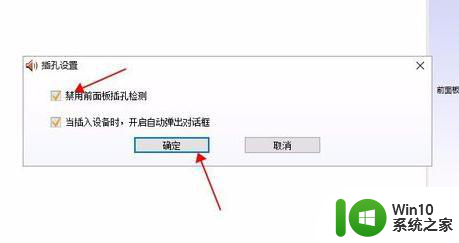
6、扬声器或耳机未插入的问题就解决了,声音图标红叉叉也没有了。之后就可以听到久违windows声音了。
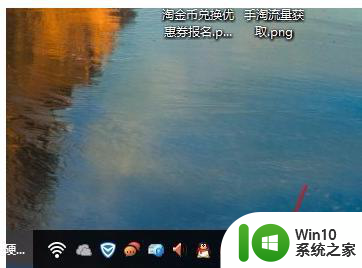
以上就是win10电脑显示麦克风未接入解决方法的全部内容,还有不懂得用户就可以根据小编的方法来操作吧,希望能够帮助到大家。