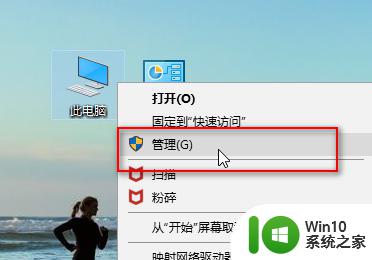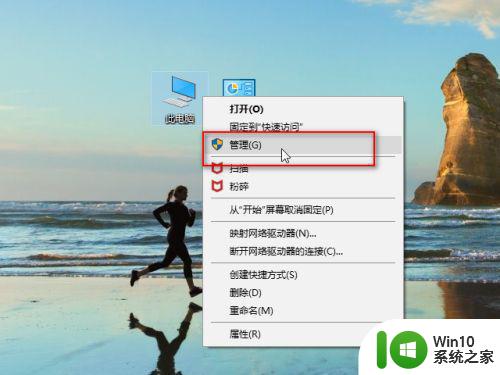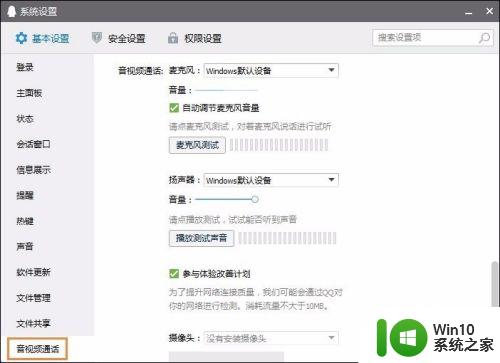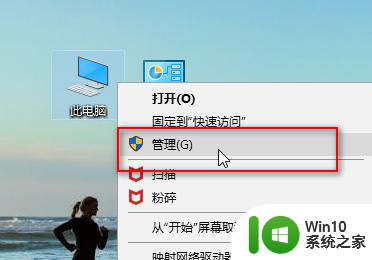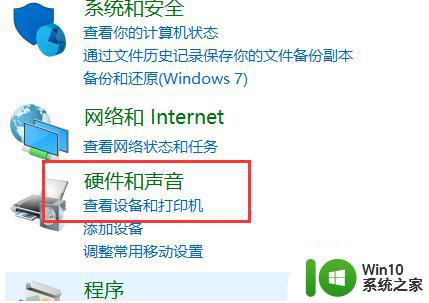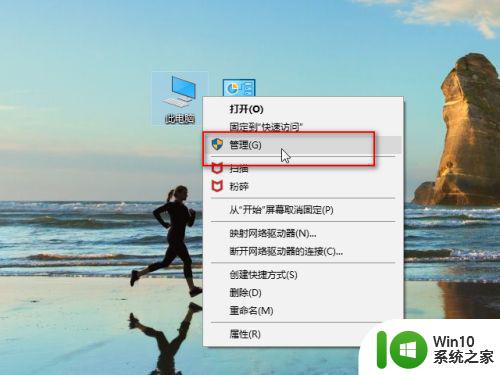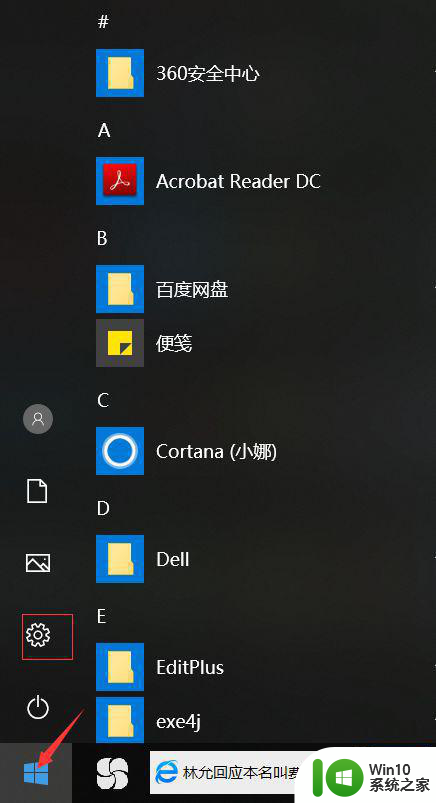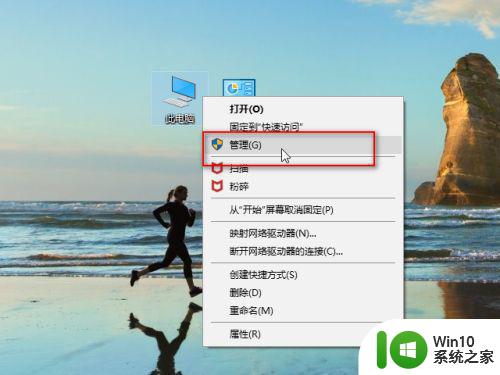win10没有麦克风阵列的解决方案 win10没有麦克风阵列怎么办
在我们使用win10的过程中,时常会使用到麦克风,但是有时候麦克风已经接入了win10电脑,却还是不能使用麦克风,打开win10设置却发现没有麦克风列阵,这种问题一般是有很多种原因导致的,今天小编就给大家带来win10没有麦克风阵列的解决方案,如果你刚好遇到这个问题,跟着小编一起来操作吧。
具体方法:
方法一:
1、在开始菜单中依次点击“设置”。
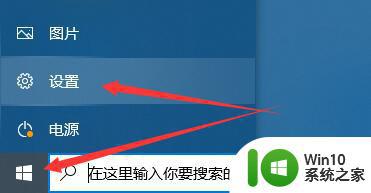
2、在设置界面下方找到“隐私”。
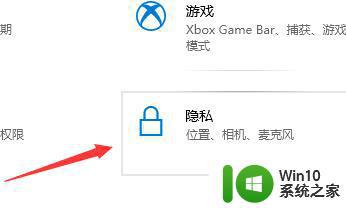
3、确定“允许应用使用我的麦克风”项已经打开。如果没有打开,点击“打开”,问题基本就可解决。
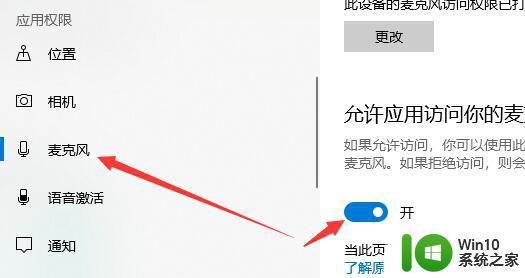
方法二:
1、在开始菜单处单击鼠标右键选择“设备管理器”进入。
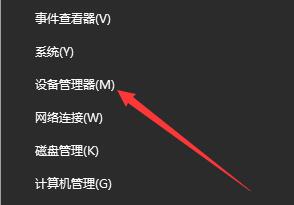
2、选择“音频输入和输出”下的“麦克风阵列”。查看驱动是否安装原版驱动、是否正常安装。
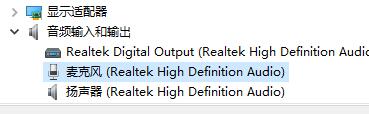
PS:建议将驱动卸载,然后用主板原配光盘安装驱动。或去主板制造商的网站下载原配驱动重新安装。
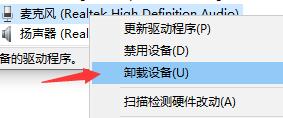
方法三:
1、在电脑任务栏的音量图标上,点击鼠标右键选择“录音设备”。
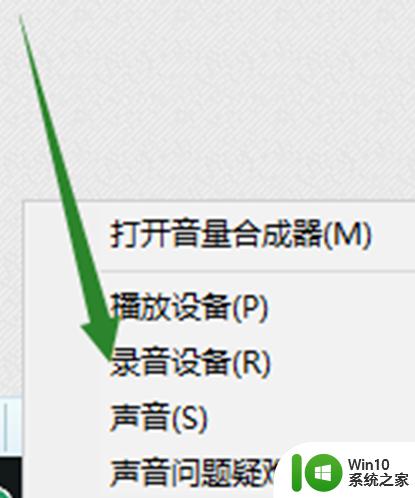
2、打开进入“声音”属性窗口,查看麦克风是否是为“默认设备”。如不是,则“设为默认设备”。
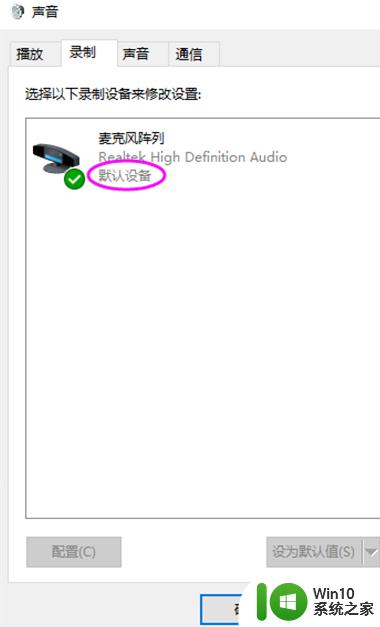
以上就是win10没有麦克风阵列的解决方案的全部内容,有遇到相同问题的用户可参考本文中介绍的步骤来进行修复,希望能够对大家有所帮助。