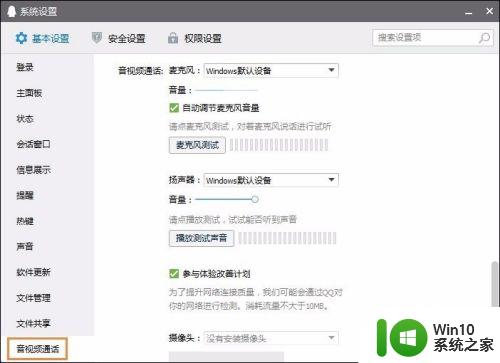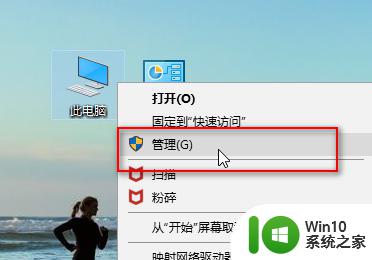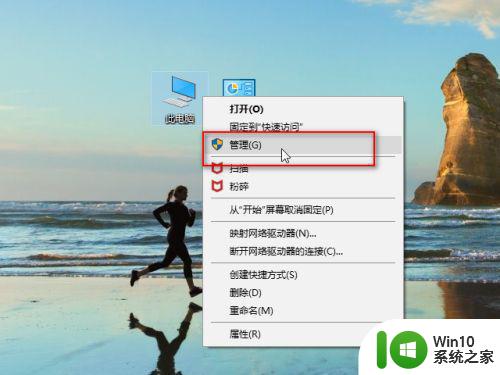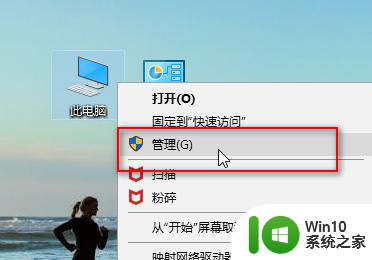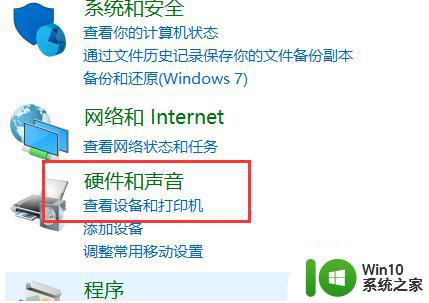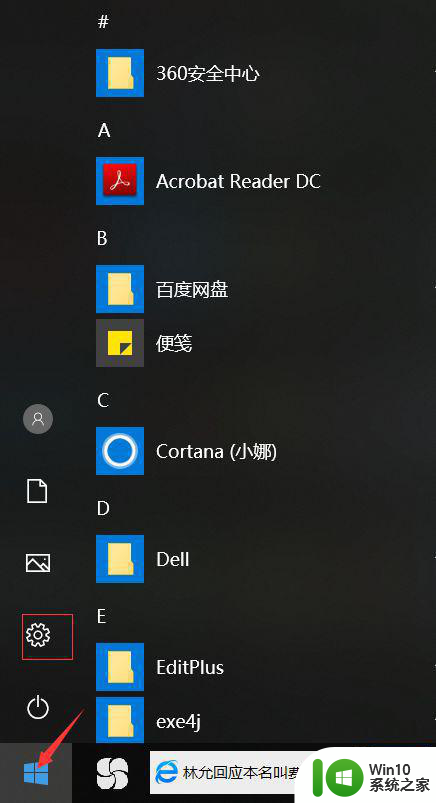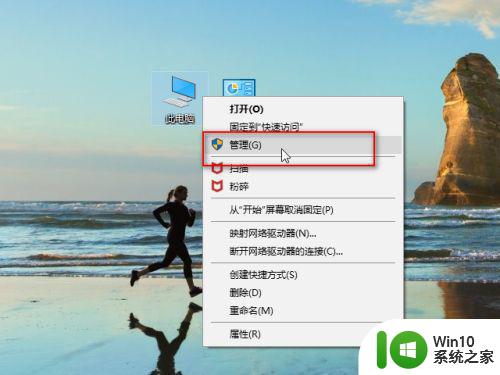Win10 YY语音麦克风无声怎么解决 电脑麦克风连YY语音没声音怎么办
Win10 YY语音麦克风无声怎么解决,Win10 YY语音麦克风无声的问题是许多电脑玩家使用YY语音时常遇到的麻烦。当你希望与好友在线游戏或聊天时,却发现自己的麦克风在YY语音上无声可传,这种情况会让人十分头疼。而当电脑麦克风连YY语音没声音时,则更是让人愁眉苦脸。究竟该如何解决这种烦人的问题呢?本文将为大家介绍一些简单有效的方法来解决麦克风无声的问题,让每一个YY语音的使用者都能够即刻加入语音聊天,享受与好友在线游戏的乐趣。
解决方法:
1、首先,我们打开windows设置进入到声音选项。
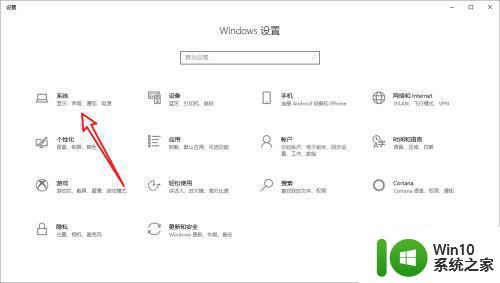
2、然后我们在左侧列表中点击声音。
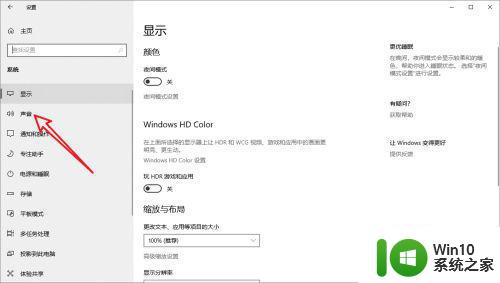
3、选择输入设备为当前使用的麦克风。
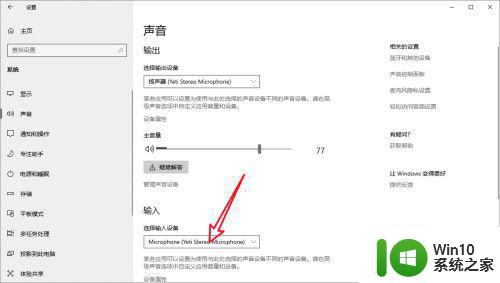
4、然后点击右侧的声音隐私设置。
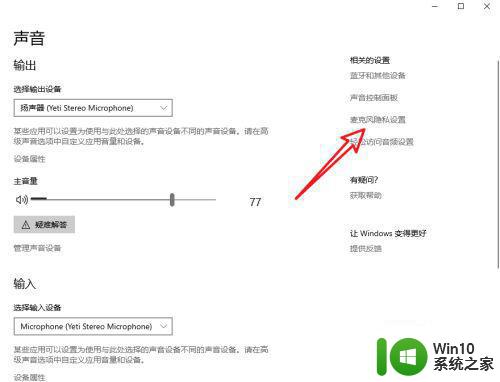
5、在这里将允许应用使用麦克风的开关打开即可。
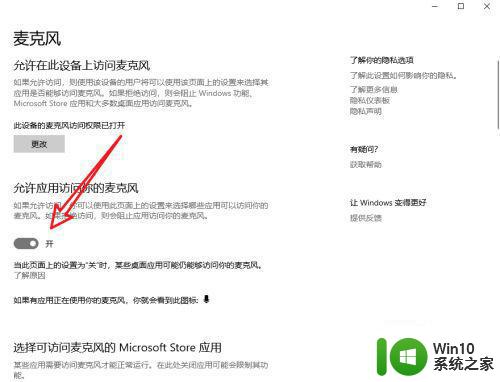
出现Win10 YY语音麦克风无声的问题,可以通过检查设备管理器、调整YY语音音频设置、检查麦克风硬件故障等方法来解决。如果还不能解决问题,建议寻求专业的技术支持或寻求其他解决方案。毕竟,YY语音已经成为了我们生活中必不可少的沟通工具,解决这个问题也是非常必要的。