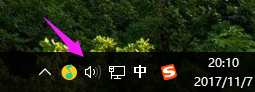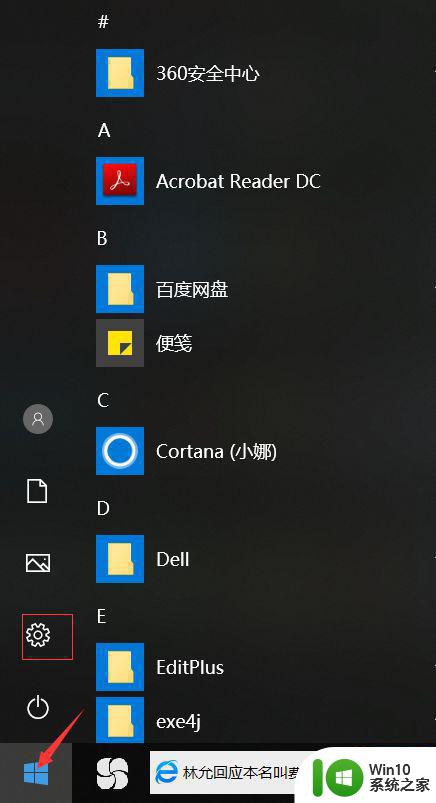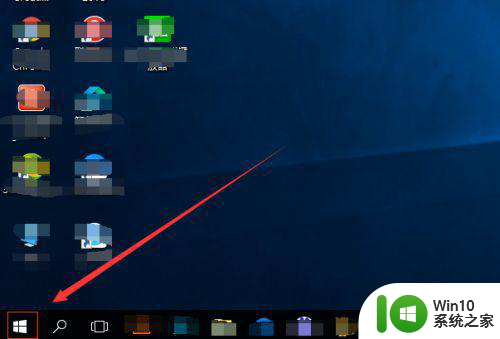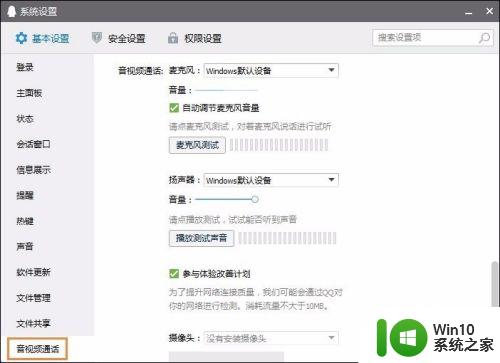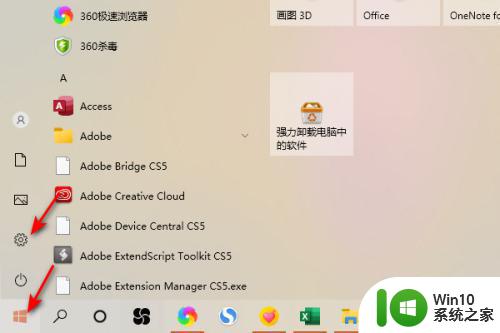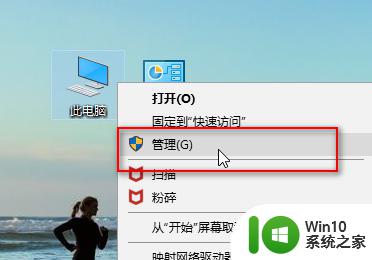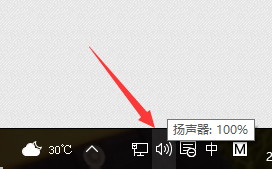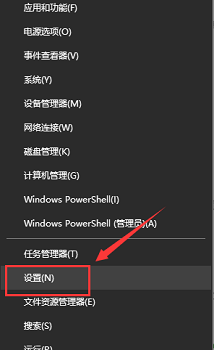新装win10系统后怎么设置耳机麦克风声音 win10系统设置耳机麦克风声音教程
更新时间:2024-09-18 17:37:27作者:yang
在安装了全新的Windows 10系统后,很多用户可能会遇到耳机麦克风声音设置不正确的问题,为了确保耳机和麦克风能正常使用,需要进行一些简单的设置。在本教程中,我们将介绍如何在Win10系统中设置耳机和麦克风的声音,让您享受更好的音频体验。无论您是在打游戏、听音乐还是进行视频通话,正确设置耳机和麦克风声音都是非常重要的。接下来让我们一起来学习如何进行设置吧!
具体方法:
1、找到右下角的喇叭图标,右键点击
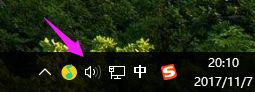
2选择录音设备,进入麦克风设置界面
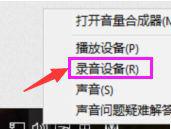
3、在这里可以看到我们的麦克风设备是否在工作,右键默认麦克风,选择属性
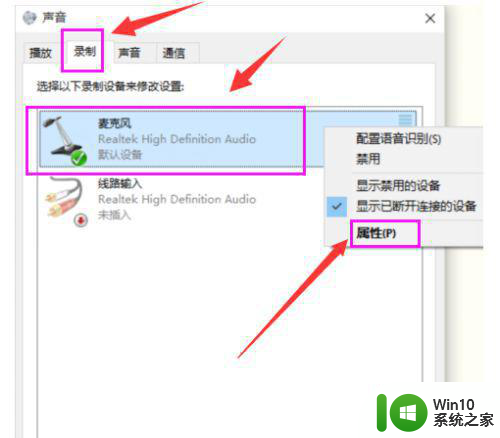
4、点击“级别”选项卡
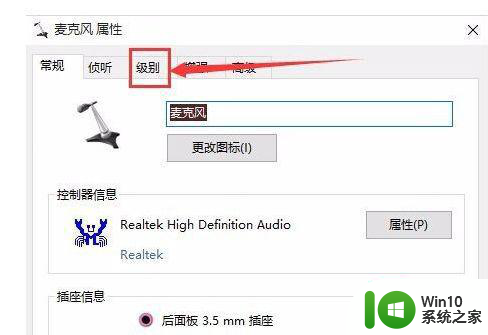
5、可以调节麦克风声音大小,还可以加强麦克风声音强度
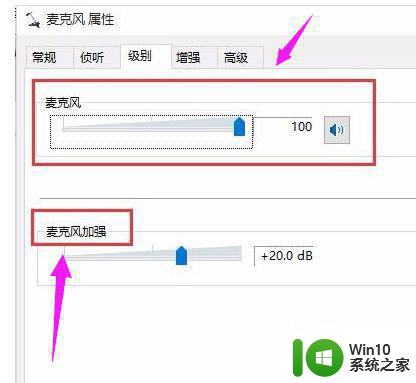
6、在增强选项栏下,可以选择噪音抑制和回声消除两个选项,设置完成后点击“确定”保存
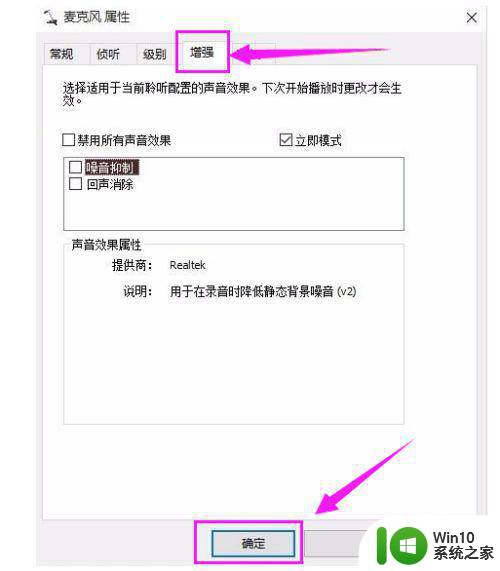
以上就是关于新装win10系统后怎么设置耳机麦克风声音的全部内容,有出现相同情况的用户就可以按照小编的方法了来解决了。