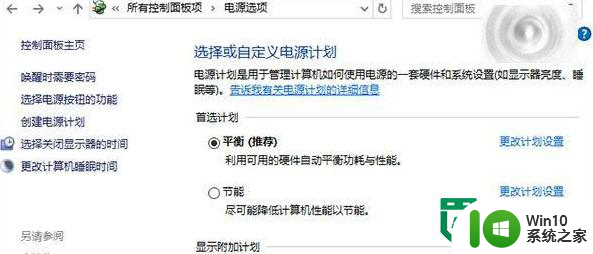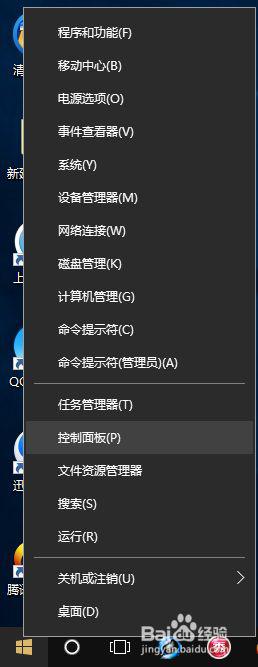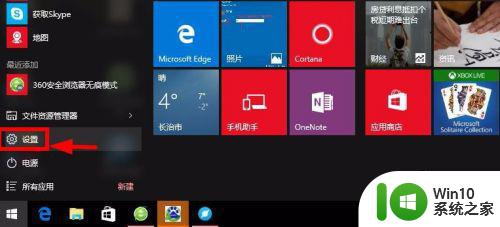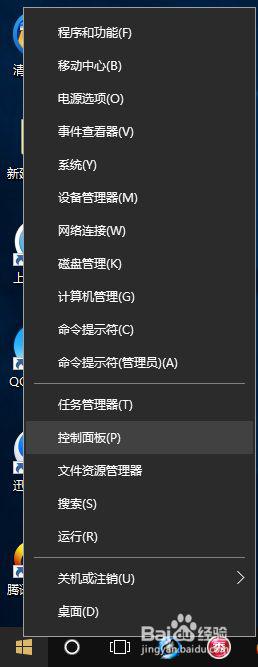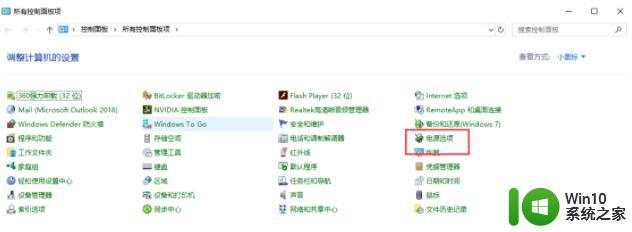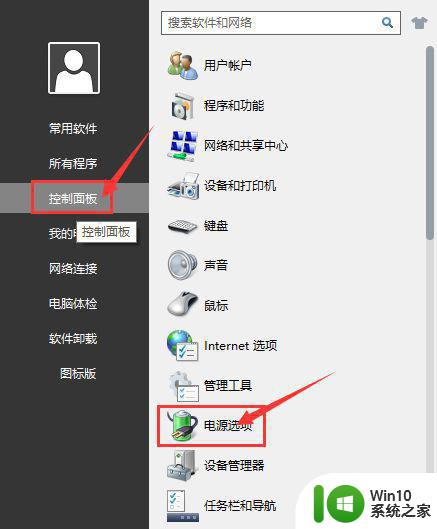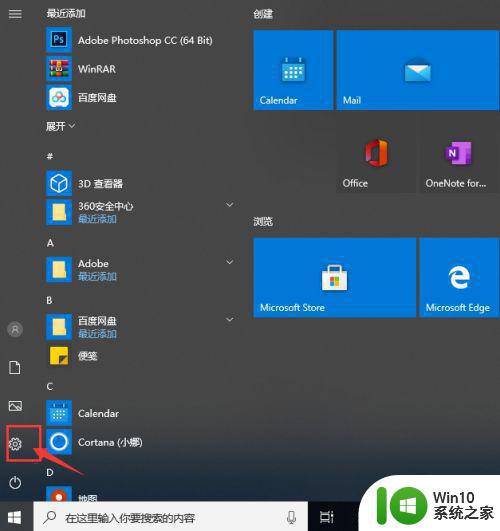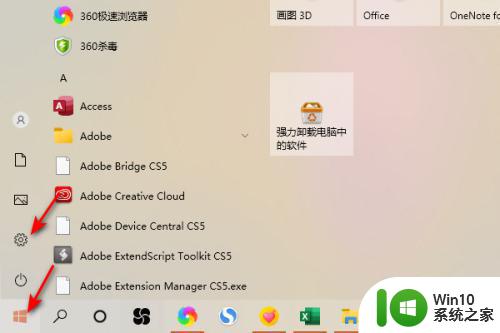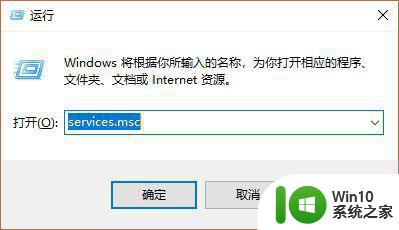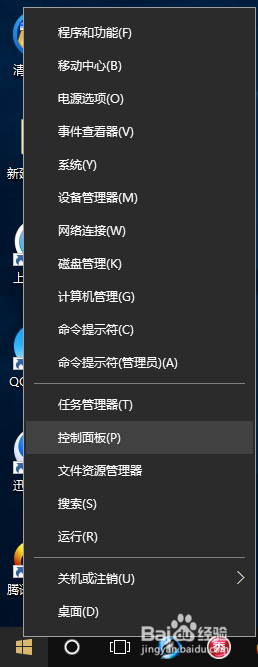win10电脑风扇声音大怎么解决 如何调整win10风扇声音大小
win10电脑风扇声音大怎么解决,Win10电脑风扇声音大是一个常见的问题,它不仅会影响我们的使用体验,还可能引起一定的困扰,幸运的是调整Win10风扇声音大小并解决这个问题并不是一件很困难的事情。在本文中我们将介绍一些简单而有效的方法来帮助您调整Win10电脑风扇声音大小,让您的电脑在运行时更加安静。无论是通过软件控制还是硬件调整,我们将为您提供详细的步骤和操作指南,希望能帮助到您解决这个问题。
解决方法:
1、鼠标右键点击开始按钮,然后选择控制面板。
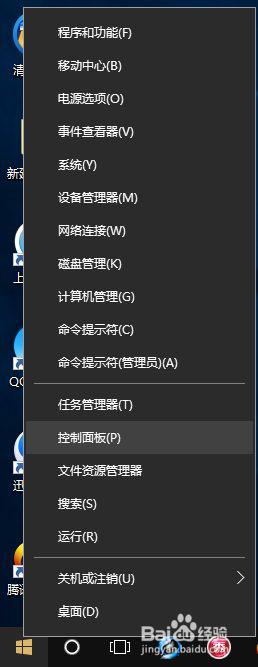
2、在控制面板页面,点击“硬件和声音”。
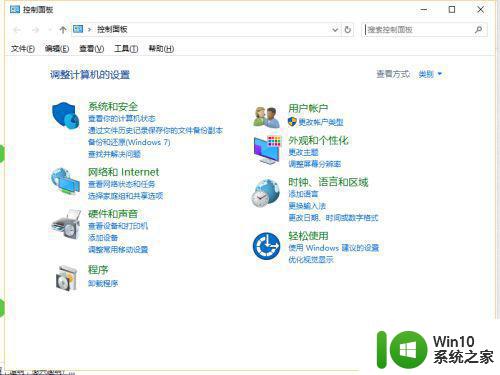
3、然后点击“电源选项”。
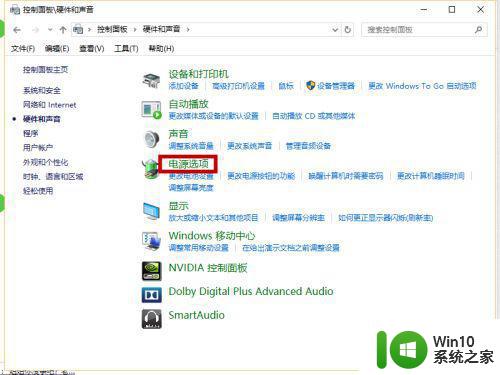
4、然后点击当前“电池指示器上显示的计划”右侧的“更改计划设置”。
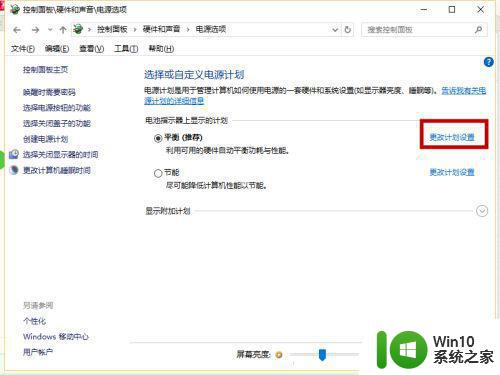
5、然后点击下方的“更改高级电源设置“。
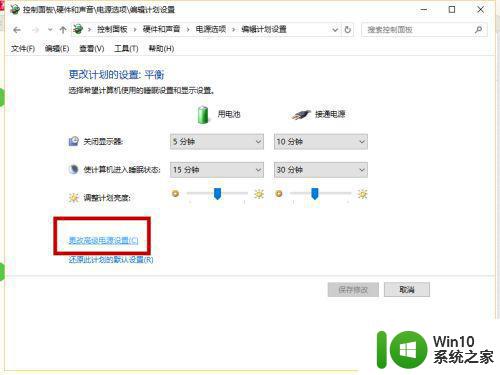
6、打开“电源选项 - 高级设置”窗口。在下面的列表中找到“处理器电源管理”,展开,即可看到“系统散热方式”设置项。
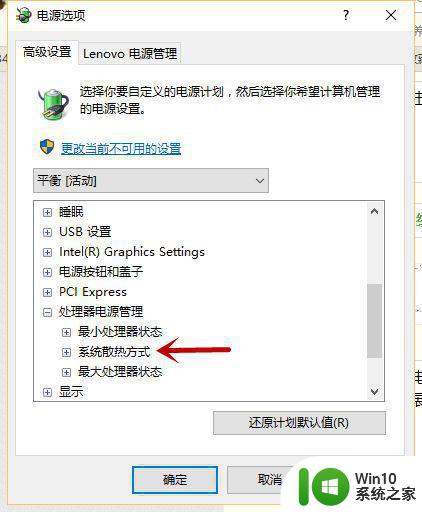
7、展开“系统散热方式”,把系统散热方式修改为“被动”即可。
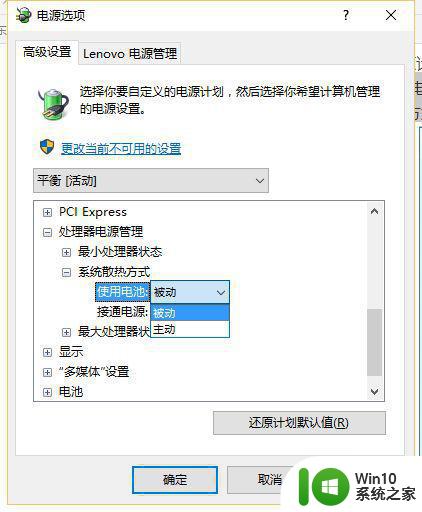
以上就是如何解决Win10电脑风扇噪音过大的全部内容,如果您遇到此问题,只需按照本文提供的步骤进行解决,非常简单快速。