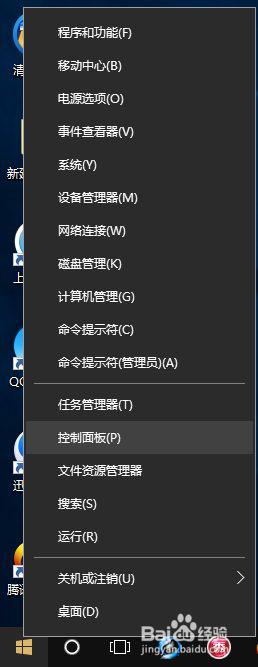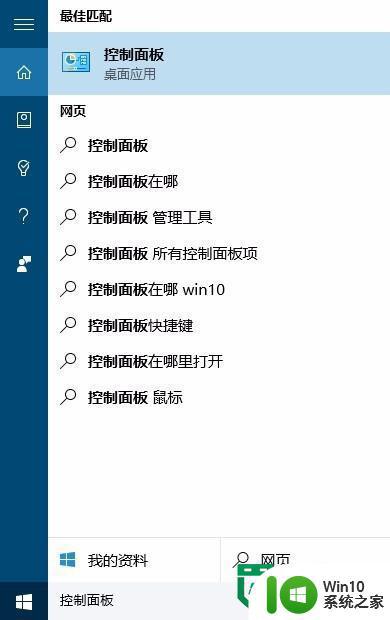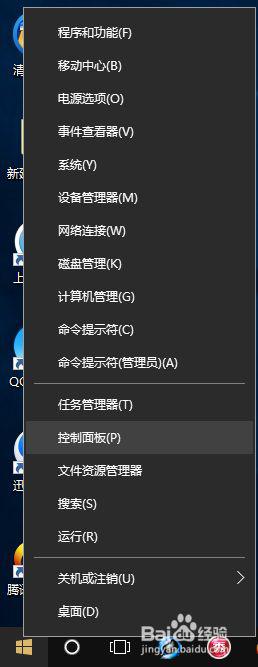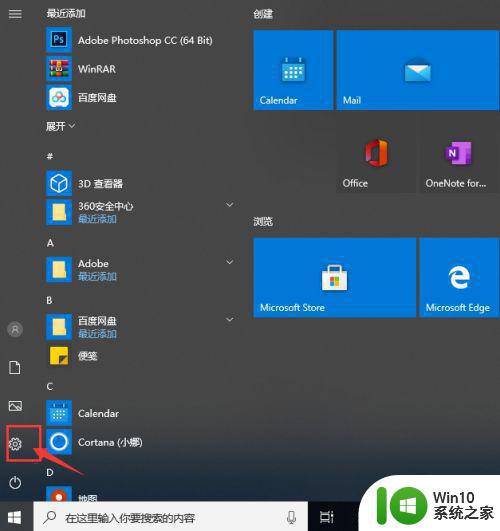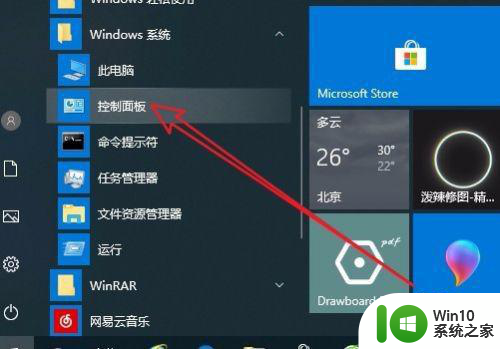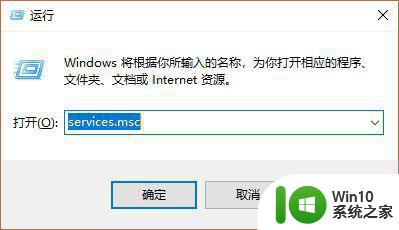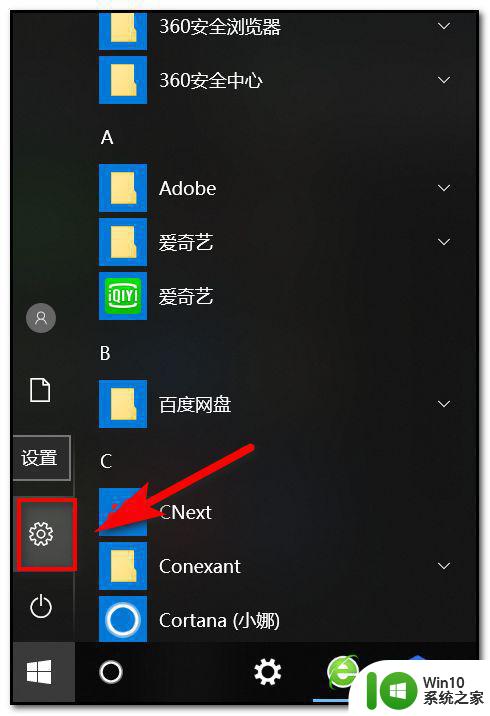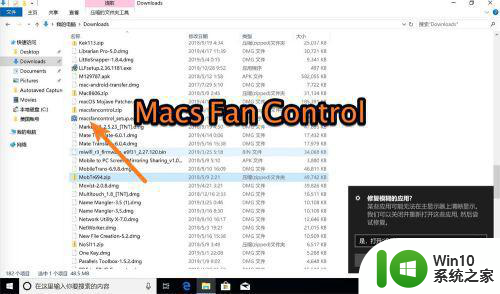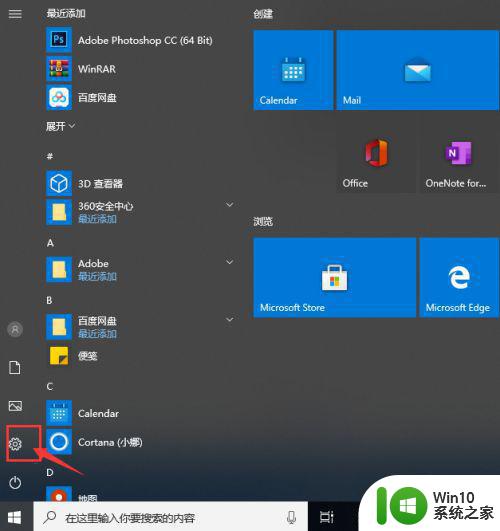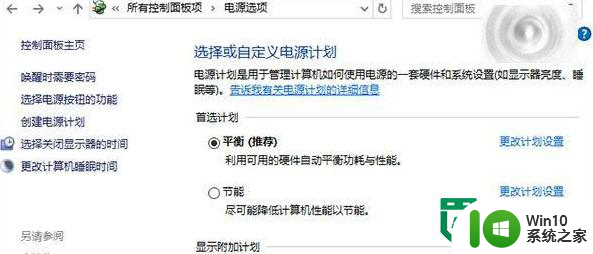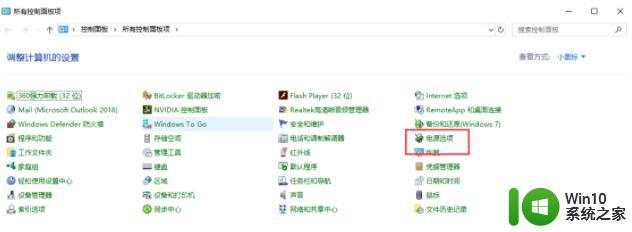win10风扇声音怎么减小 如何调节Windows 10风扇速度降低噪音
win10风扇声音怎么减小,随着Windows 10操作系统的普及,一些用户开始感到困扰:风扇声音太大,影响了使用体验,而如何减小Win10系统中风扇的噪音,成了用户们关注的焦点。调节Windows 10风扇速度降低噪音,成为了解决此问题的一种方法。通过合理的设置和调整,我们可以有效降低风扇的转速,减少噪音对工作和休闲的干扰。接下来本文将为大家介绍一些简单的方法,帮助您轻松调节Win10系统中的风扇速度,享受更加宁静的使用环境。
解决方法:
1、鼠标右键点击开始按钮,然后选择控制面板。
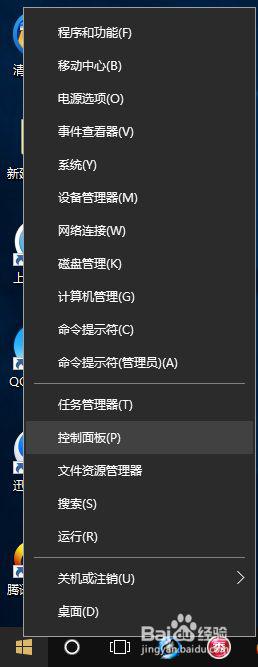
2、在控制面板页面,点击“硬件和声音”。
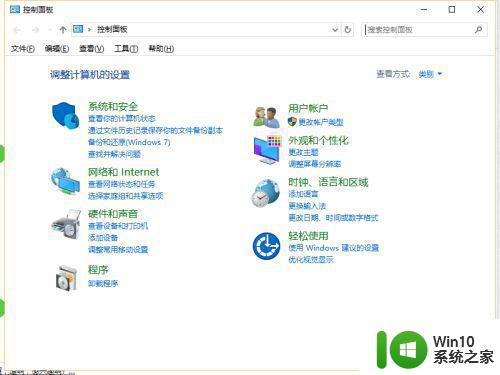
3、然后点击“电源选项”。
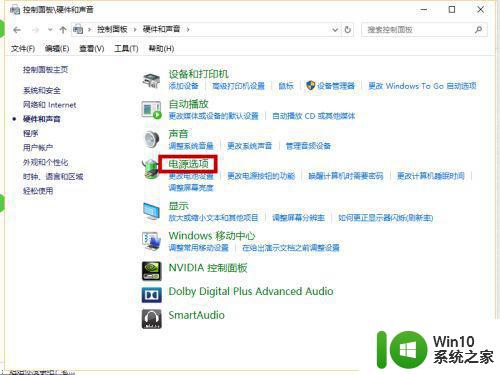
4、然后点击当前“电池指示器上显示的计划”右侧的“更改计划设置”。
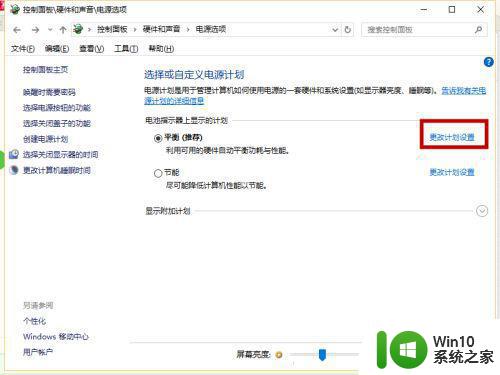
5、然后点击下方的“更改高级电源设置“。
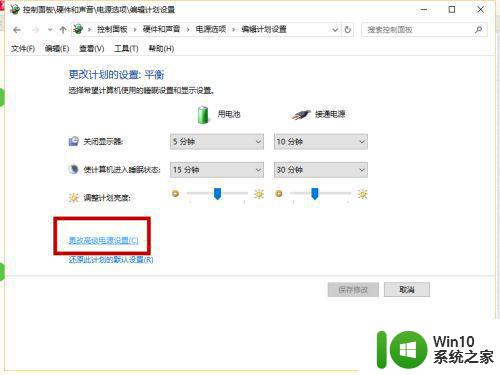
6、打开“电源选项 - 高级设置”窗口。在下面的列表中找到“处理器电源管理”,展开,即可看到“系统散热方式”设置项。
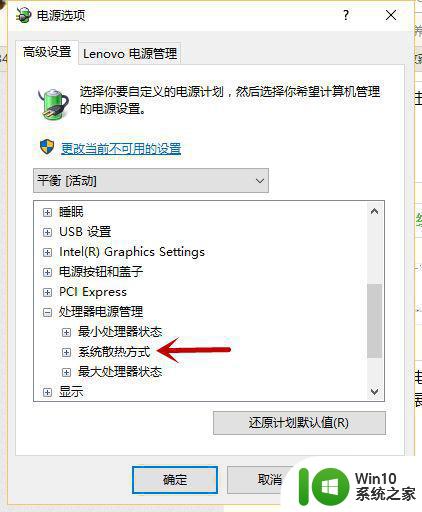
7、展开“系统散热方式”,把系统散热方式修改为“被动”即可。
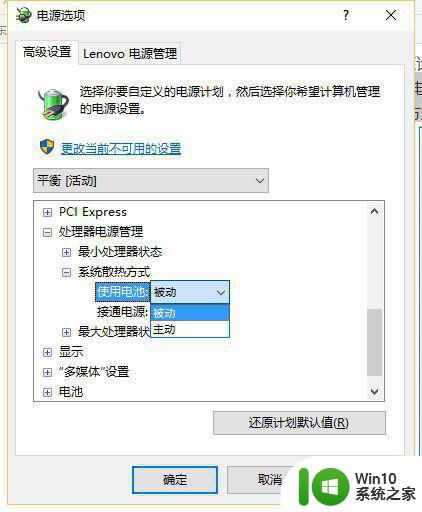
以上就是Win10风扇声音如何降低的全部内容,如果您仍不了解,请按照本文所述的方法进行操作,希望能够帮助到您。