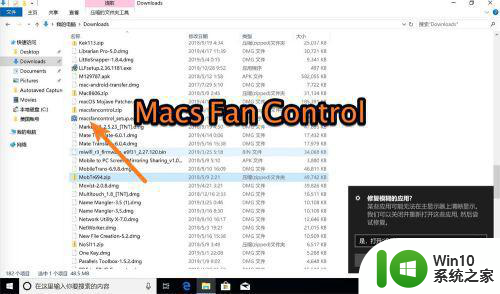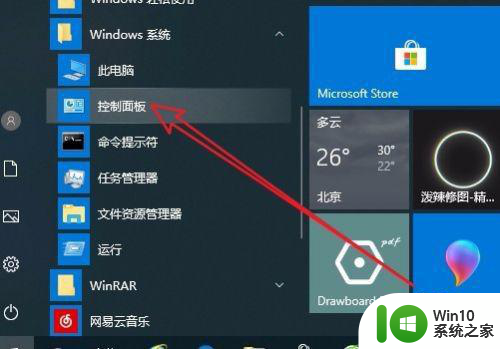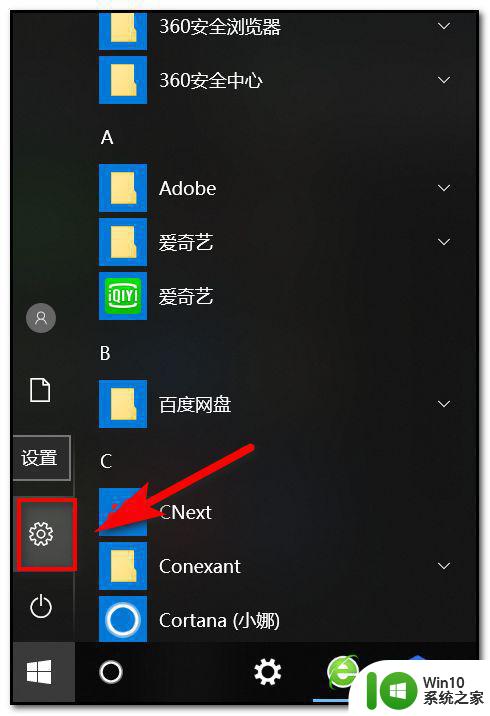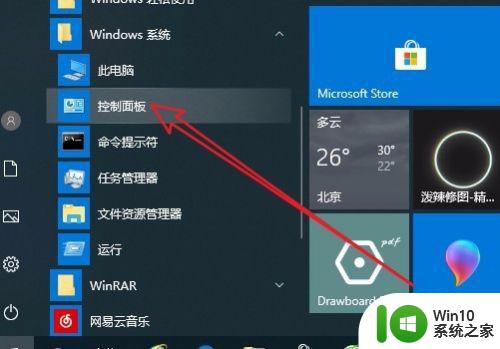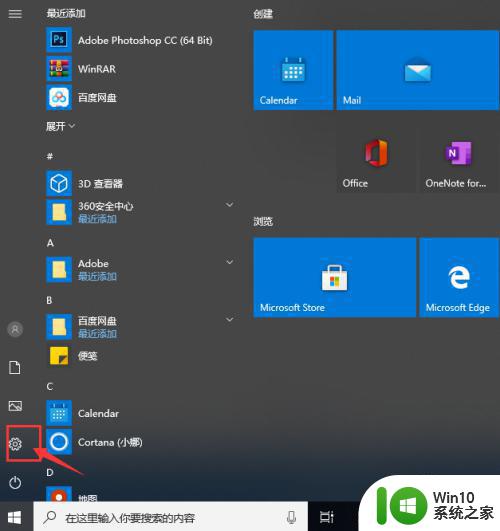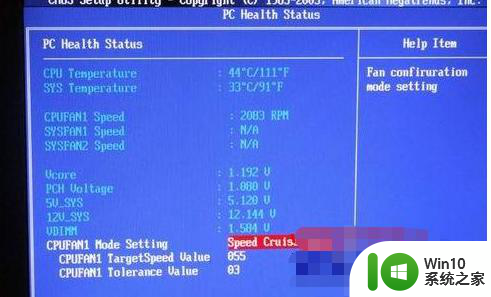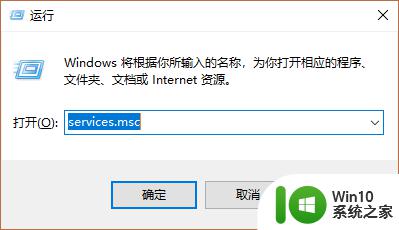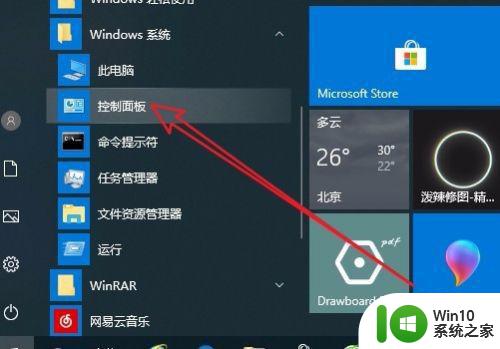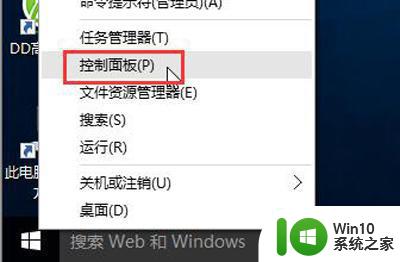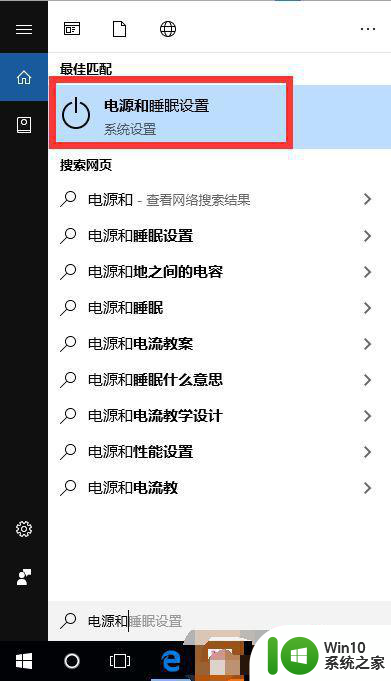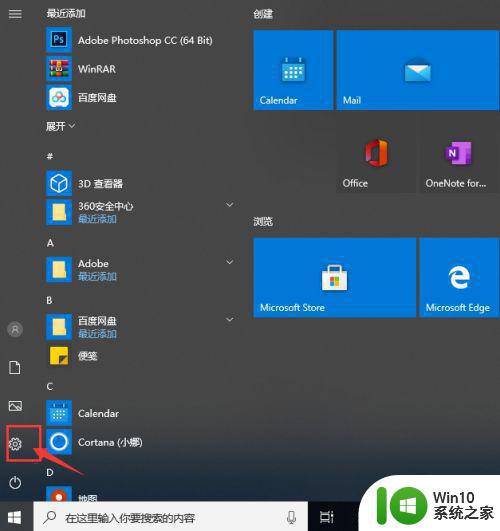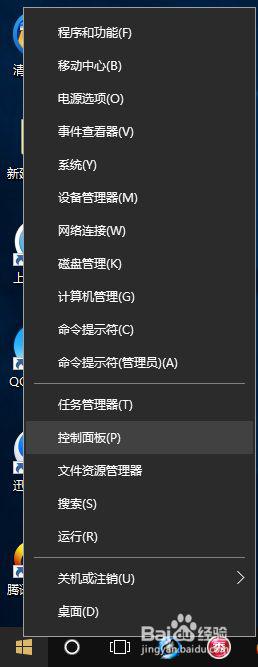win10电脑怎么设置风扇转速 win10电脑风扇转速调节方法
win10电脑怎么设置风扇转速,在使用win10电脑的过程中,我们可能会遇到风扇转速过高或过低的问题,这不仅会影响电脑的散热效果,还会给使用体验带来一定的困扰,幸运的是win10电脑提供了一些方法来调节风扇转速,以适应不同的使用场景和需求。接下来我们将介绍一些常用的win10电脑风扇转速调节方法,帮助您更好地掌控电脑的散热效果,提升使用体验。
解决方法:
1、右击桌面开始按钮,在弹出的菜单中选择设置菜单项。
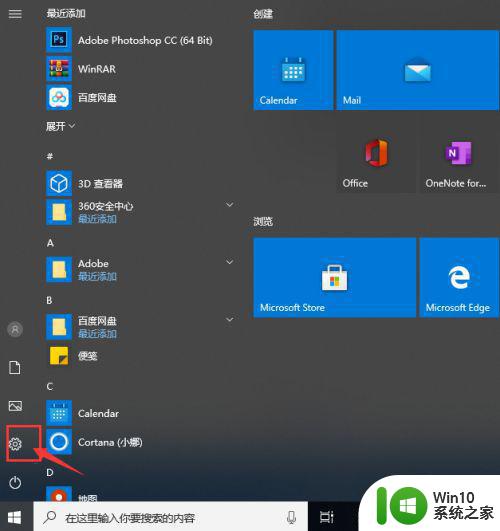
2、接下来就可以打开Windows10设置窗口,点击窗口中的【系统】图标。
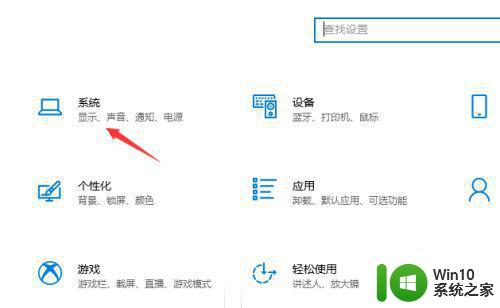
3、这时就会打开系统设置窗口,在窗口中点击左侧边栏的【电源和睡眠】菜单项。
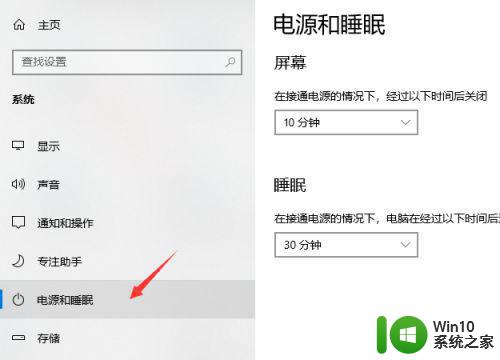
4、在右侧窗口中找到【其他电源设置】快捷链接,点击该链接。
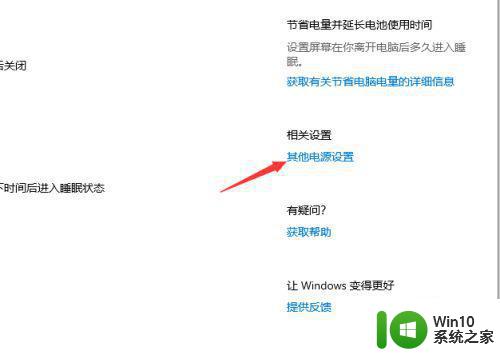
5、这时就可以打开电源选项窗口,在这里点击电源计划后面的【更改计划设置】快捷链接。
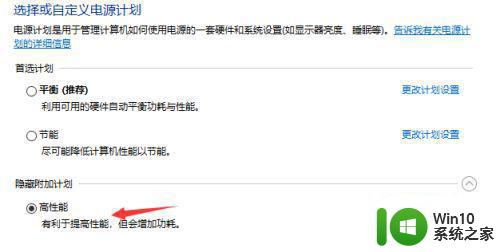
6、然后,点击【更改高级电源设置】快捷链接。
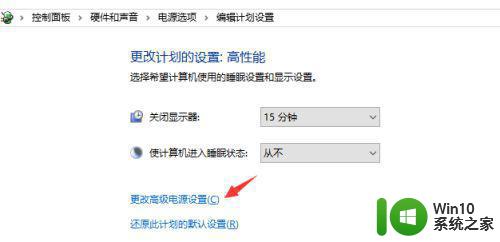
7、在打开的电源选项窗口中,点击【处理器电源管理/系统散热方式】菜单项。然后接下来把【使用电池】与【接通电源】两项都设置为被动,最后点击确下按钮。这样就可以实现自动调节CPU转速了。
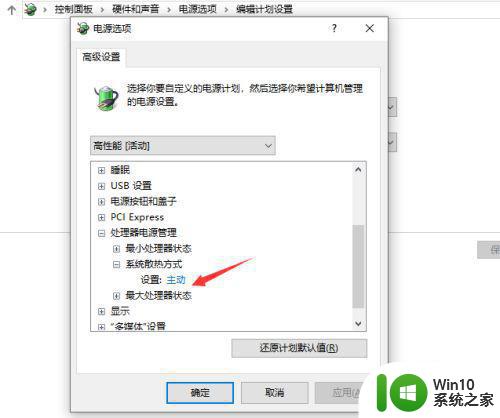
以上就是如何设置win10电脑风扇转速的全部内容,如果您遇到这种情况,不妨根据本文提供的方法解决问题,希望这篇文章对您有所帮助。