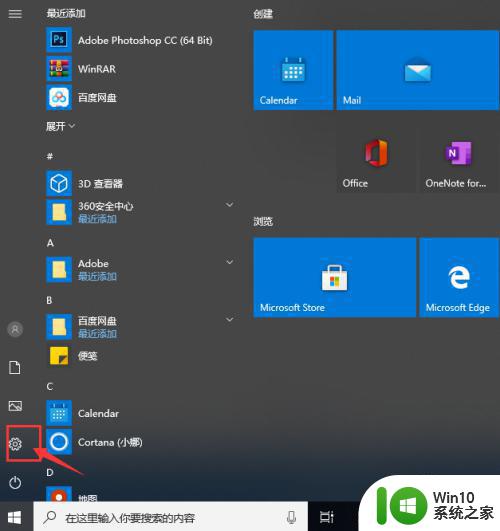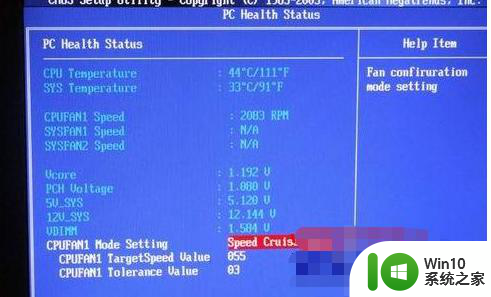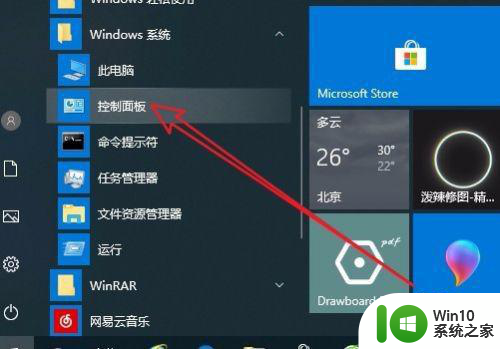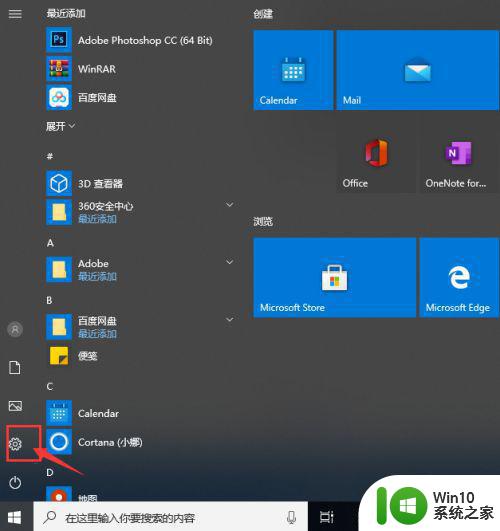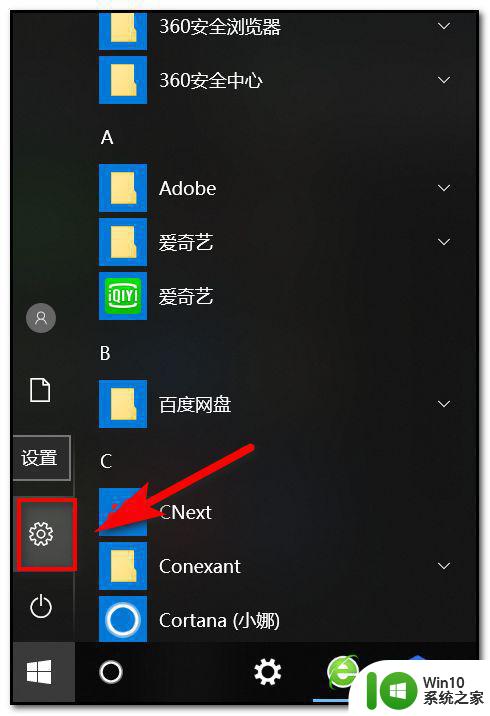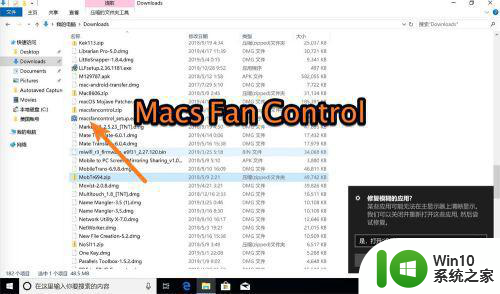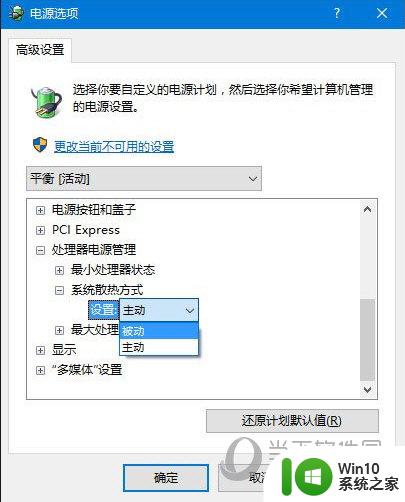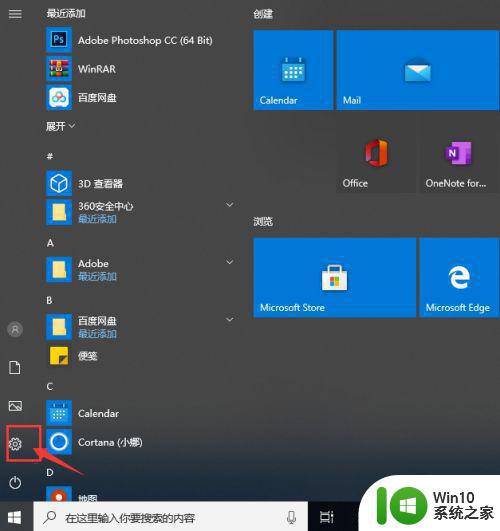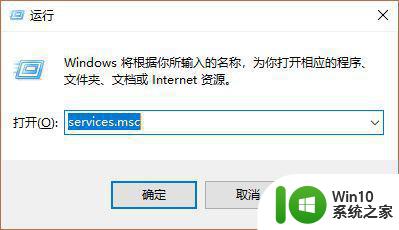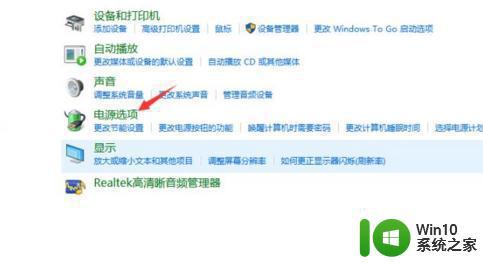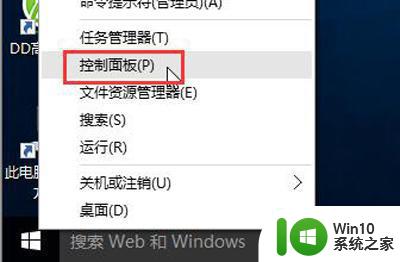win10系统调风扇转速的教程 win10笔记本调风扇转速的方法
win10系统调风扇转速的教程,在使用Win10系统的笔记本电脑时,我们常常会遇到风扇转速过高或过低的问题,高转速不仅会产生噪音,还可能导致设备过热,而低转速则会影响散热效果。了解如何调整风扇转速成为了我们提升使用体验的重要一环。本文将介绍Win10系统下调节笔记本风扇转速的方法,帮助大家解决这一困扰。无论是技术小白还是电脑达人,都能从中获得实用的操作技巧。让我们一起来探索吧!
详细教程如下:
1、我们在Windows10桌面上,依次点击“开始/Windows系统/控制面板”菜单项。
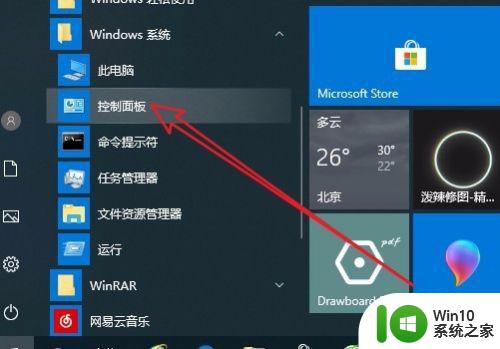
2、这时就会打开Win10系统的控制面板窗口了,在窗口中我们点击“电源选项”菜单项。
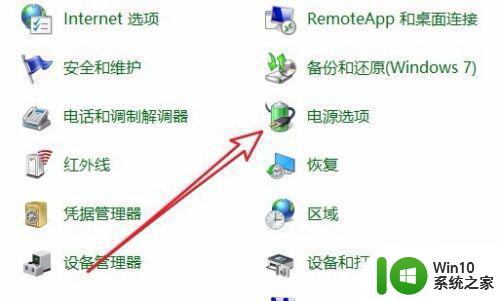
3、在打开的电源计划设置页面中,我们点击右侧的“更改计划设置”快捷链接。
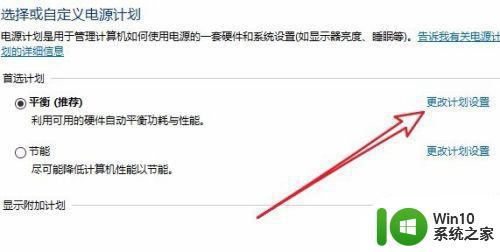
4、这个时候就会打开更改计划设置的页面,在页面中我们点击“更改高级电源设置”快捷链接。
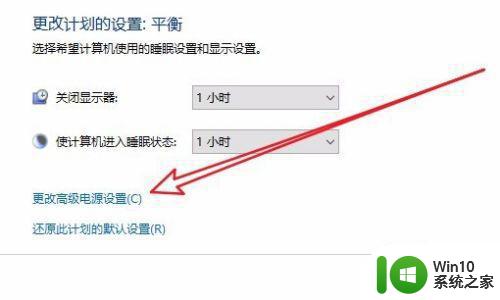
5、这个时候就会打开Windows10电源选项的高级设置窗口,在窗口中点击“处理器电源管理”菜单项。
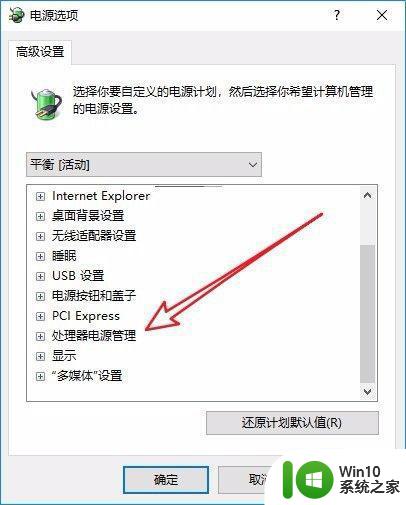
6、接下来依次展开“处理器电源管理/系统散热方式/设置”下拉菜单,在菜单中我们选择“被动”菜单项即可。这样我们的CPU就会根据温度高低来自动调整风扇的转速了。
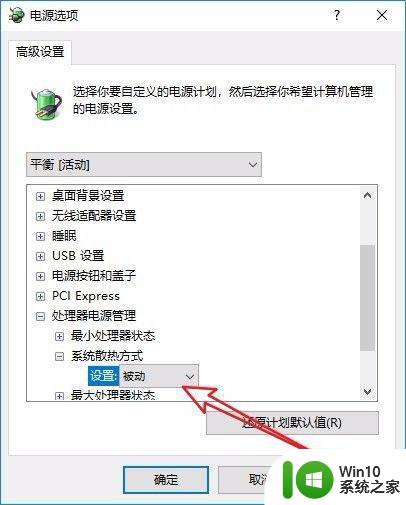
以上就是Win10系统调节风扇转速的教程的全部内容,如果遇到这种情况,你可以按照本文所述的步骤解决问题,操作简便,高效迅速。