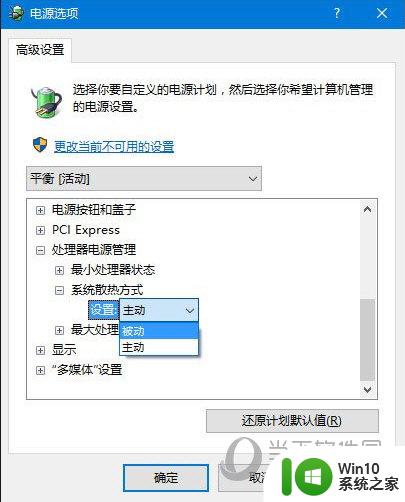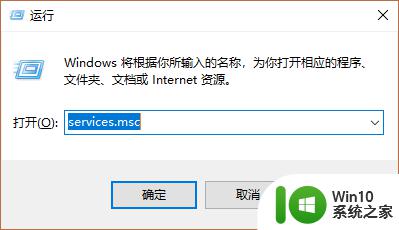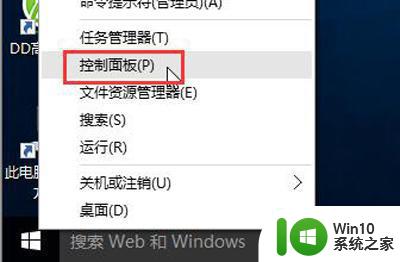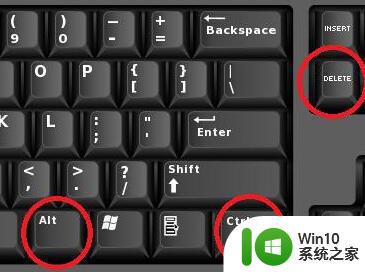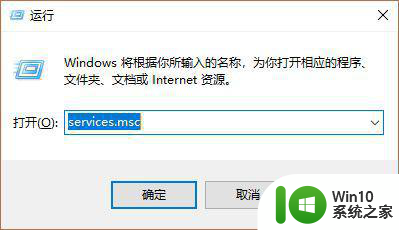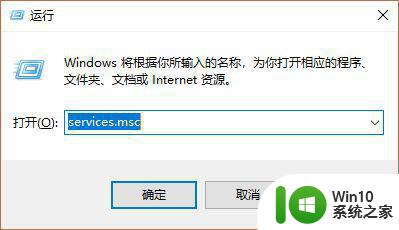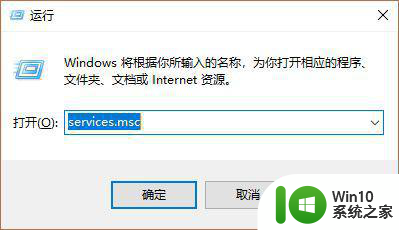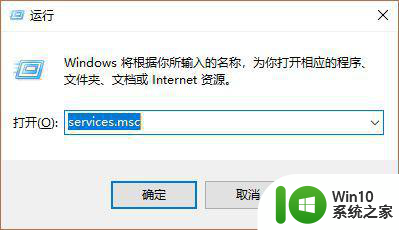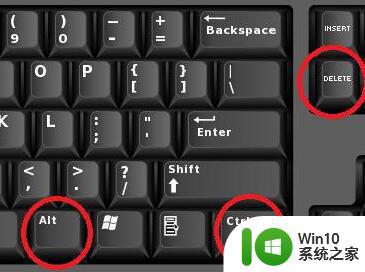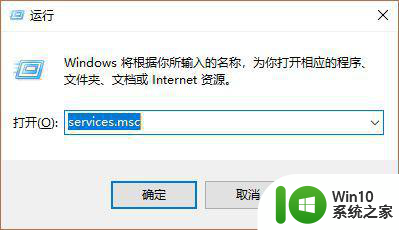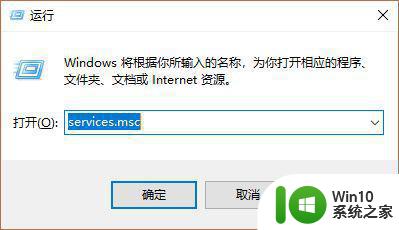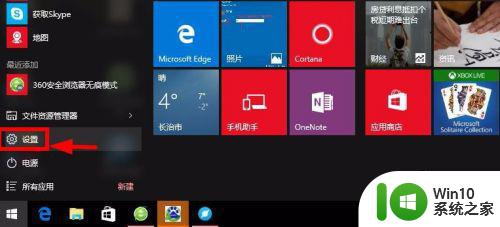win10风扇突然狂转的处理方法 win10风扇突然狂转原因分析
win10风扇突然狂转的处理方法,随着科技的不断进步,Win10作为一款颇受欢迎的操作系统,为我们带来了许多便利和高效的使用体验,在使用过程中,有时我们可能会遇到Win10风扇突然狂转的情况。这种情况不仅会影响我们的使用体验,还可能给电脑带来一定的风险。了解和解决Win10风扇突然狂转的原因以及相应的处理方法,对于保护我们的电脑和提升使用效率具有重要意义。接下来我们将深入分析Win10风扇突然狂转的原因,并提供相应的处理方法,以帮助大家解决这一问题。
具体方法如下:
1、快捷键“win+r”打开【运行】,在文本框输入“services.msc”后回车打开服务。
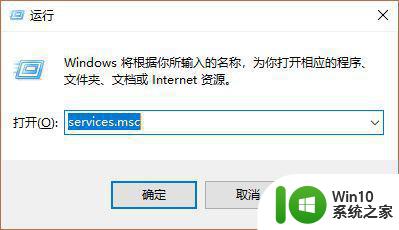
2、在打开的服务界面分别找到【Diagnostic Policy】【Diagnostic Service Host】【Diagnostic System Host】【Connected User Experiences and Telemetry】四项,分别双击后将【启动类型】改为【禁用】。
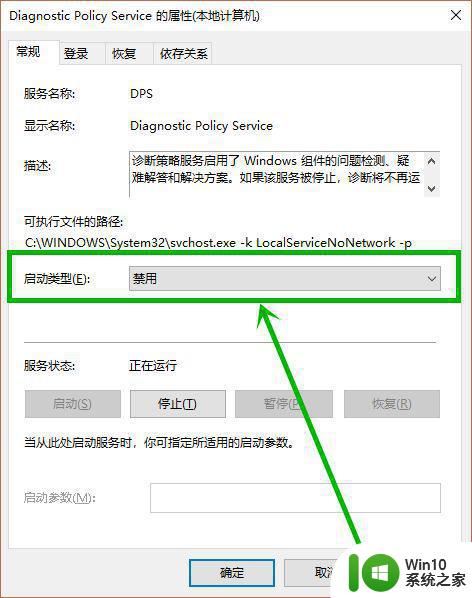
3、下面适合配置不高的电脑可以选择关闭,点击任务栏左下角的小娜图标,然后在搜索框输入“更新”,点击搜素到的【Windows更新设置】选项。
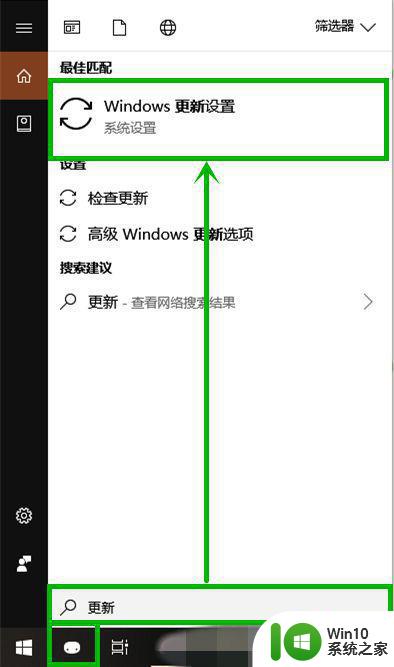
4、在打开的的【windows更新设置】右侧点击【高级选项】选项。
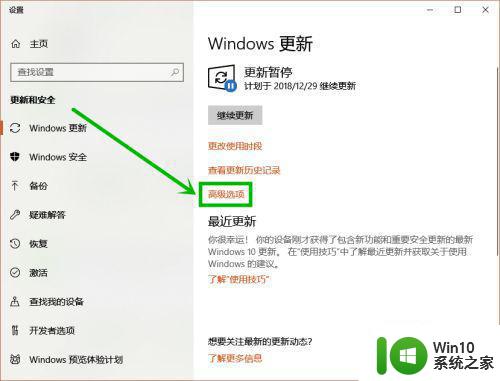
5、在进入高级选项界面后下拉到最底部,点击【传递优化】选项。
。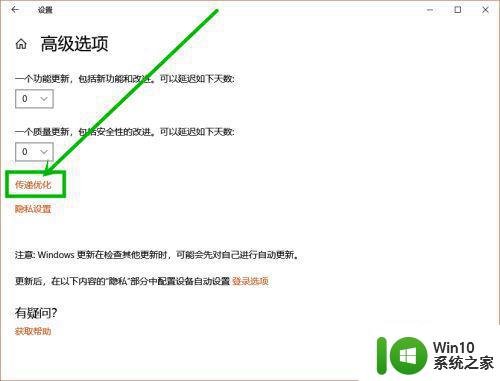
6、进入传递优化界面后,将【允许从其他电脑下载】下面的开关关掉就可以了。
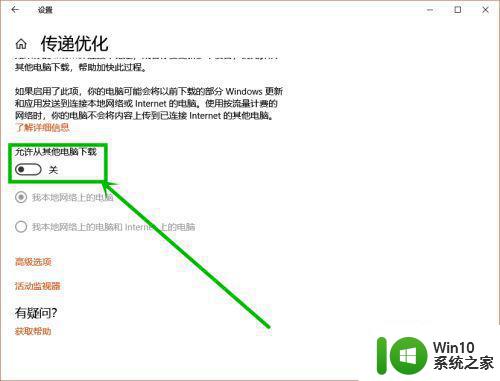
以上就是win10风扇突然狂转的处理方法的全部内容,有需要的用户可以根据以上步骤进行操作,希望对大家有所帮助。