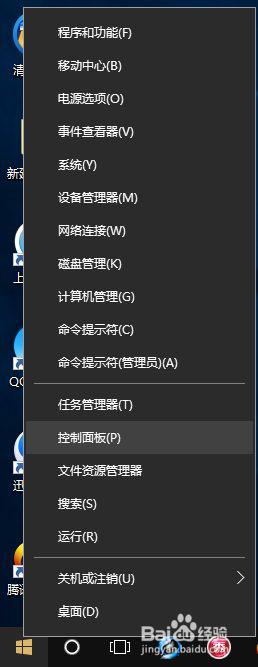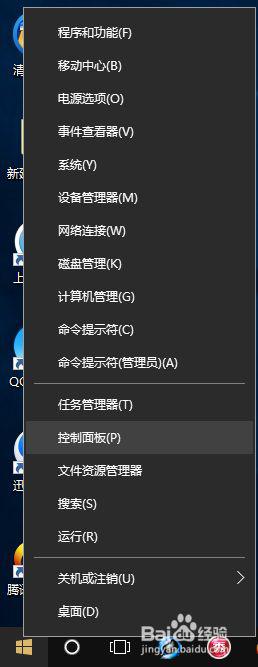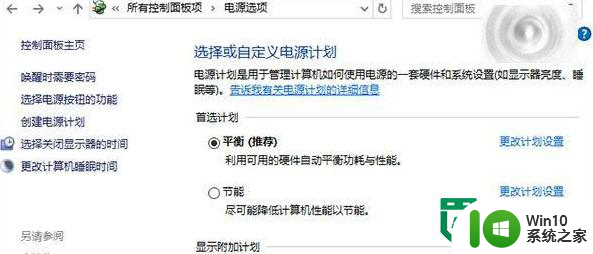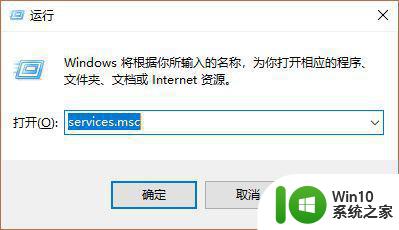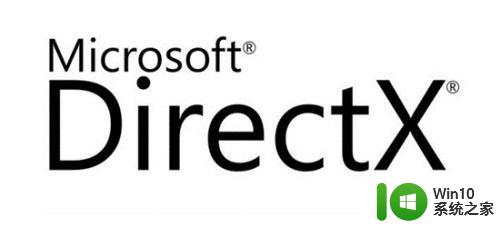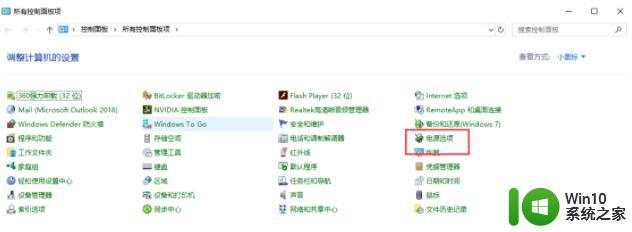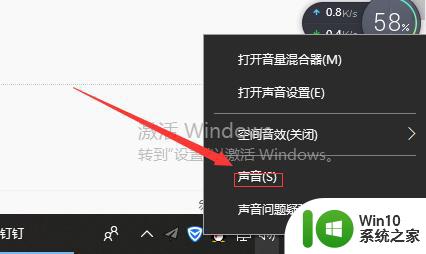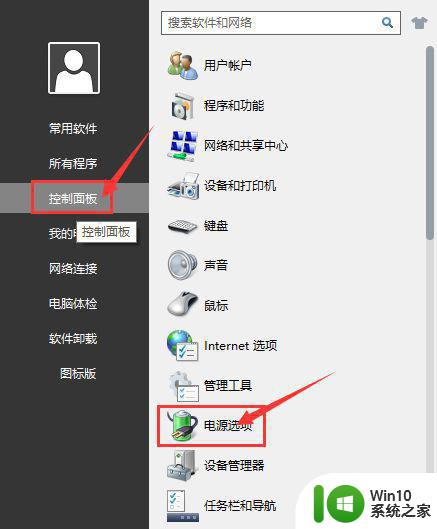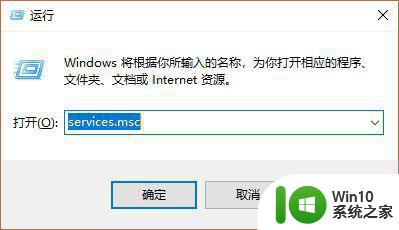win10电脑风扇声音突然变大解决方法 window10电脑风扇声音突然变大怎么解决
win10电脑风扇声音突然变大解决方法,当我们使用Win10电脑时,可能会遇到一个令人困扰的问题,那就是电脑风扇声音突然变大,这个问题不仅会影响我们的使用体验,还可能会对电脑的散热性能造成影响。面对这个问题,我们应该如何解决呢?在本文中我们将为大家介绍一些解决方法,帮助大家解决Win10电脑风扇声音突然变大的问题。
具体方法:
1、我们这里对电脑的电源进行下设置,开始菜单中点击设置选项打开。
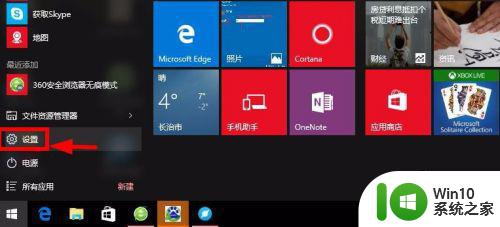
2、设置窗口中,我们点击这里的系统选项打开进入,如图所示操作。
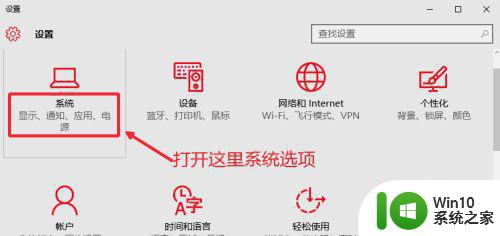
3、这里在电源和睡眠中,我们右边这里选择其他电源设置打开。
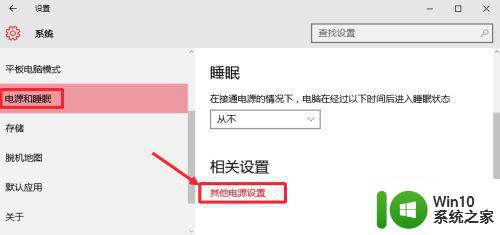
4、然后这里,我们点击更改计划设置,如图所示。然后选择更改高级电源设置。
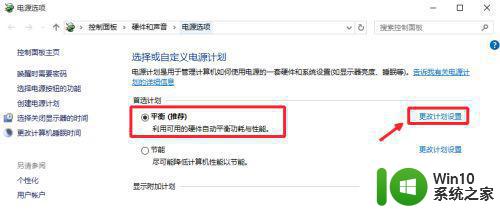
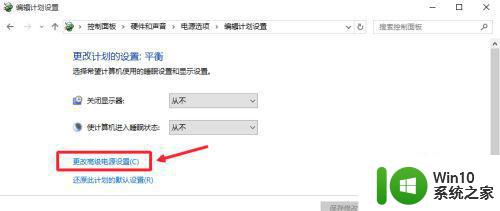
5、电源选项窗口中,我们选择这里的处理器电源管理中的系统散热方式。
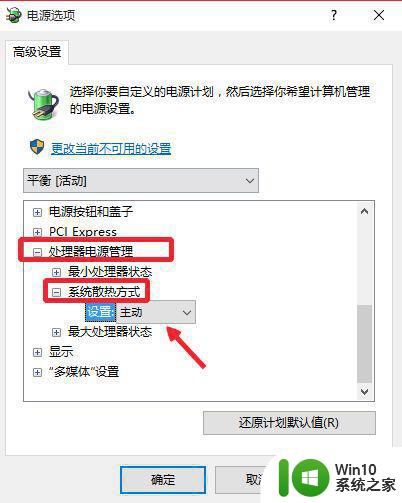
6、将这里的系统散热方式,将主动设置为被动,然后看看电脑风扇声音效果。
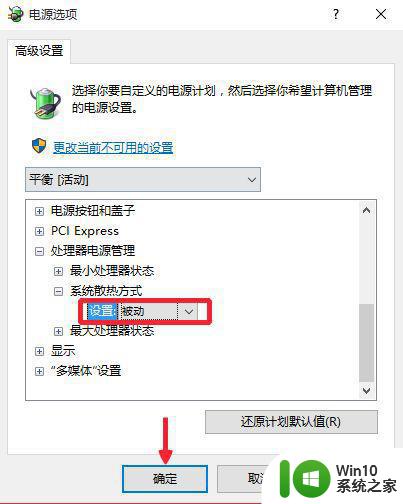
7、上面的方法没有效果,大家可以对自己的CPU风扇进行下清理,除尘处理。或者更换自己电脑的CPU风扇为新的风扇,当然建议专业人员帮忙处理。当然如果你升级Windows10系统以前,没有这个问题。但是升级Windows10以后就出现这个问题,那么还是建议你使用以前的系统,也许电脑配置问题。

以上就是解决win10电脑风扇声音突然变大的方法,如果您也遇到了这种现象,不妨按照这些方法来解决,希望这能对您有所帮助。