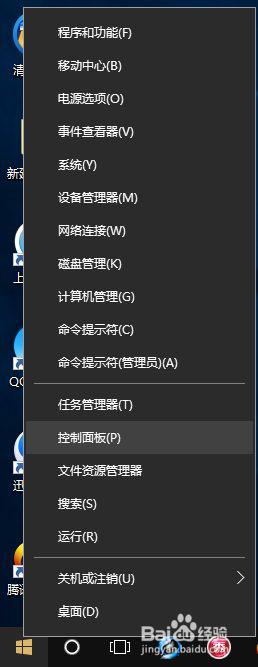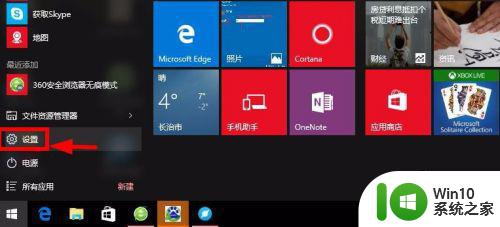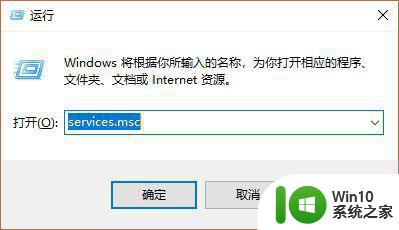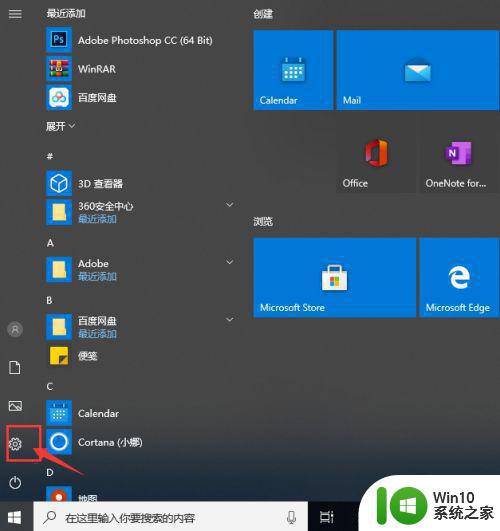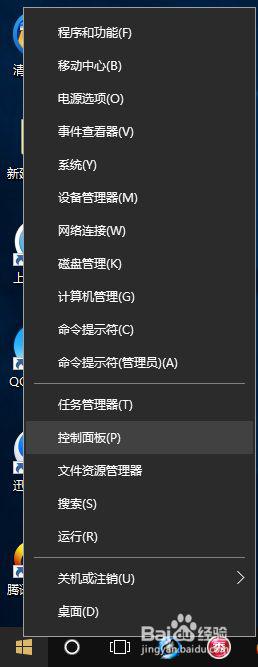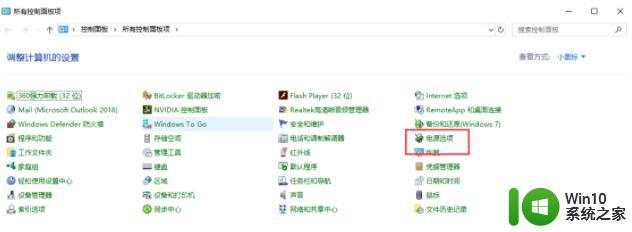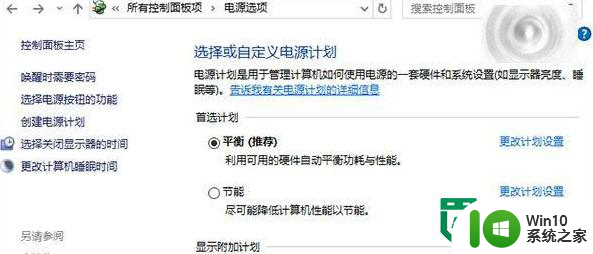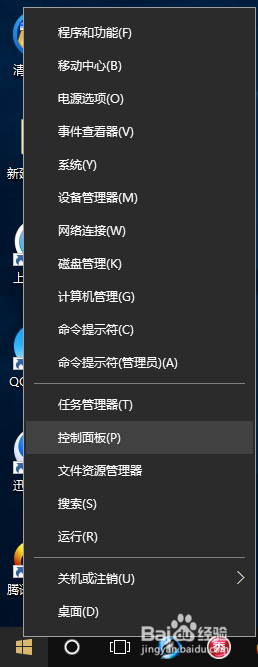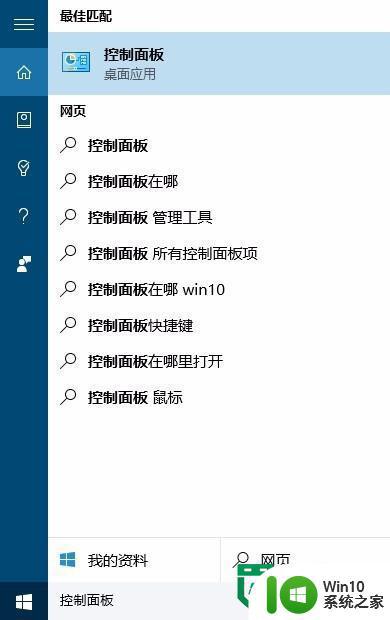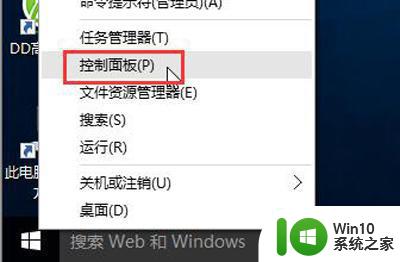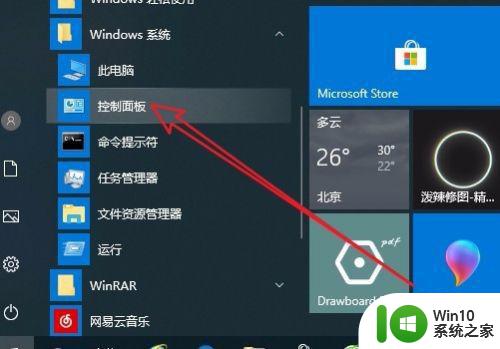win10电脑风扇声音大如何解决 win10电脑风扇噪音处理方法
win10电脑风扇声音大如何解决,随着科技的不断进步,Win10电脑已经成为我们日常生活和工作中必不可少的工具之一,随之而来的问题是,很多用户在使用Win10电脑时都会面临一个普遍的困扰——风扇噪音过大的问题。当电脑风扇开始发出刺耳的声音时,不仅会影响我们的使用体验,还会对我们的工作和休闲造成干扰。如何解决Win10电脑风扇声音大的问题呢?在本文中我们将为大家介绍一些有效的处理方法,帮助您解决这一困扰。
具体方法:
1、鼠标右键点击开始按钮,然后选择控制面板。
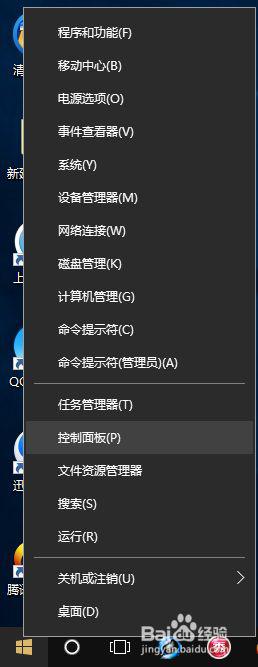
2、在控制面板页面,点击“硬件和声音”。
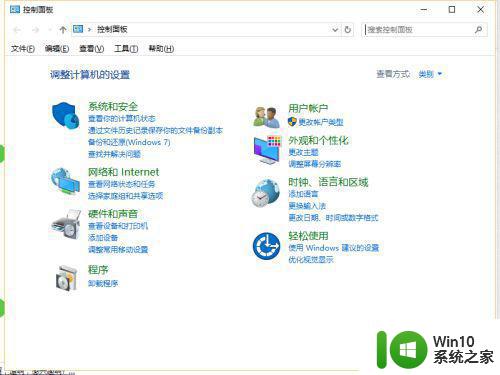
3、然后点击“电源选项”。
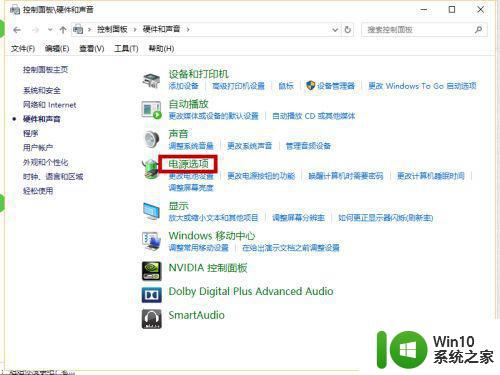
4、然后点击当前“电池指示器上显示的计划”右侧的“更改计划设置”。
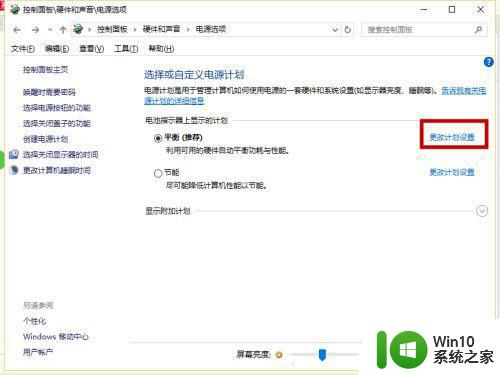
5、然后点击下方的“更改高级电源设置“。
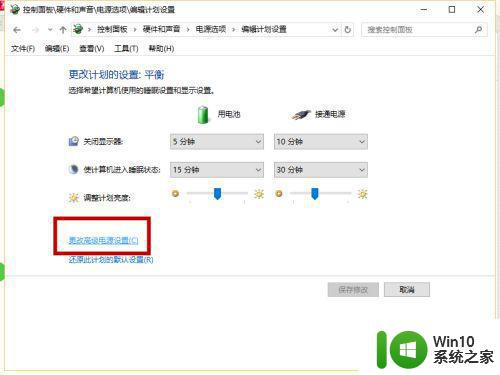
6、打开“电源选项 - 高级设置”窗口。在下面的列表中找到“处理器电源管理”,展开,即可看到“系统散热方式”设置项。
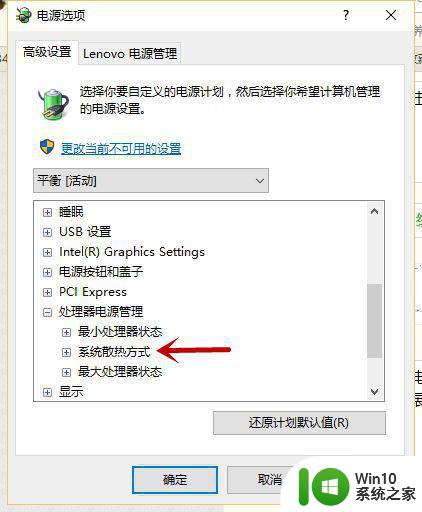
7、展开“系统散热方式”,把系统散热方式修改为“被动”即可。
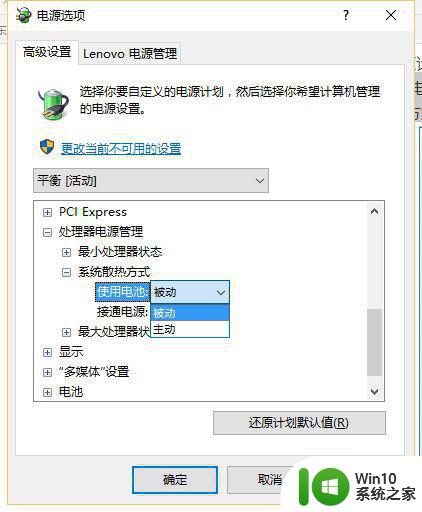
这就是如何解决Win10电脑风扇噪音过大的全部内容,如果您遇到此问题,可以按照本指南中的方法进行解决,希望可以帮到您。